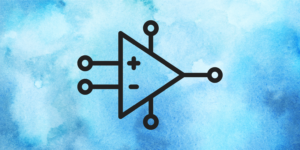Inhaltsverzeichnis:
Um einen Druck auf einem 3D-Drucker auszuführen, müssen Sie normalerweise eine G-CODE-Datei auf eine Speicherkarte hochladen, diese in einen Steckplatz einsetzen und den Druck auf dem Gerät ausführen. Alternativ können wir den Drucker über ein USB-Kabel an einen Computer anschließen und Befehle über die USB-Schnittstelle senden, aber der Computer muss ständig eingeschaltet sein und jede Pause könnte zu einer Beschädigung des Modells führen. Beide Lösungen geben uns nicht die Möglichkeit, den Druck zu starten, anzuhalten oder eine Vorschau anzuzeigen, wenn wir nicht in der Nähe des Druckers oder Computers sind.
Software zur Steuerung eines 3D-Druckers
Wie wäre es, einen Raspberry Pi Minicomputer zu verwenden und ein System zu entwickeln, das es ermöglicht, den Druck in Echtzeit von jedem Ort der Welt aus zu betrachten (natürlich mit Internetzugang) und den Druck zu starten und zu stoppen, wenn wir keinen Zugang zu einem 3D-Drucker haben?
Octoprint - Erforderliche Elemente für die Erstellung des Projekts
Wie wir bereits erwähnt haben, wird das Gehirn unseres Systems der Raspberry Pi sein. Wir werden die Version 4B verwenden, die mit 2 GB RAM ausgestattet ist. Neben dem Raspberry selbst ist eine Kamera erforderlich, damit wir den Druck in Echtzeit betrachten können. Auch eine Stromversorgung und eine Speicherkarte sind nützlich, damit der Minicomputer richtig funktioniert. Außerdem benötigen Sie ein USB-Kabel, um den Raspberry Pi mit einem 3D-Drucker zu verbinden (denken Sie daran, dass wir das Projekt nur durchführen können, wenn wir einen 3D-Drucker mit USB-Druckfunktionalität haben). Eine vollständige Liste der Komponenten finden Sie unten:
- Raspberry Pi 4B 2GB
- USB-C-Netzteil 5,1V / 3A
- 16GB Speicherkarte Klasse 10
- Raspberry Pi Kamera HD v2
- USB-Kabel A – B
Wenn wir die Komponenten bereits ausgewählt haben, können wir mit der Installation des Systems auf dem Raspberry Pi fortfahren.
Installation des OctoPi-Systems auf einem Raspberry
Wenn wir alle Elemente des Systems vorbereitet haben, können wir uns um das Hochladen der Software auf die microSD-Karte kümmern. Das System-Image können Sie über diesen Link herunterladen. Wählen Sie die neueste Version. Um das Systemabbild auf die Karte hochzuladen, wählen Sie das Programm balenaEtcher, wählen Sie nach der Installation das Systemabbild und das Medium, auf dem es installiert werden soll, und klicken Sie auf Flash!

Wenn der Uploadvorgang erfolgreich war, sollten Sie ein Bild ähnlich dem untenstehenden sehen:
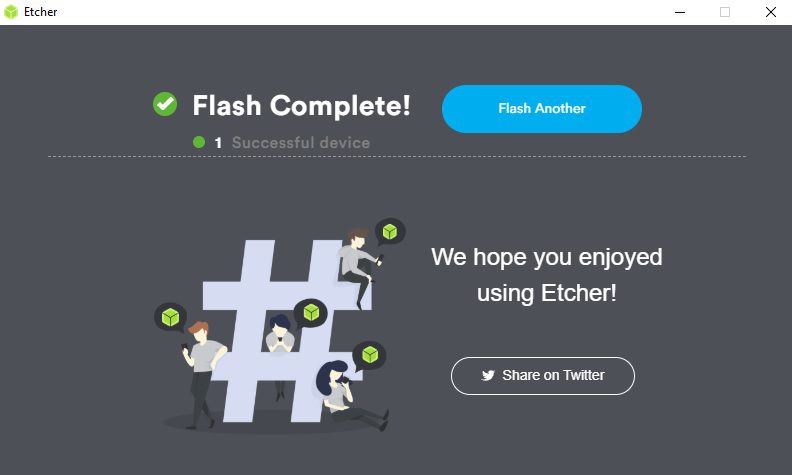
Jetzt können wir die Speicherkarte vom Computer trennen und sie wieder anschließen, um ihren Inhalt zu sehen. Wenn wir eine drahtlose Verbindung verwenden, müssen wir in der Datei “octopi-wpa-supplicant.txt” auf der SD-Karte einige Änderungen vornehmen. Wenn der Raspberry jedoch über ein Ethernet-Kabel mit dem Netzwerk verbunden ist, können wir diese Schritte überspringen und fortfahren. Wir können die Netzwerkkonfigurationsdatei mit dem System-Notepad öffnen, aber ich habe das kostenlose Notepad++ verwendet. In der oben erwähnten Datei müssen wir den Absatz “WPA/WPA2 secured” finden und einige Zeilen ändern.
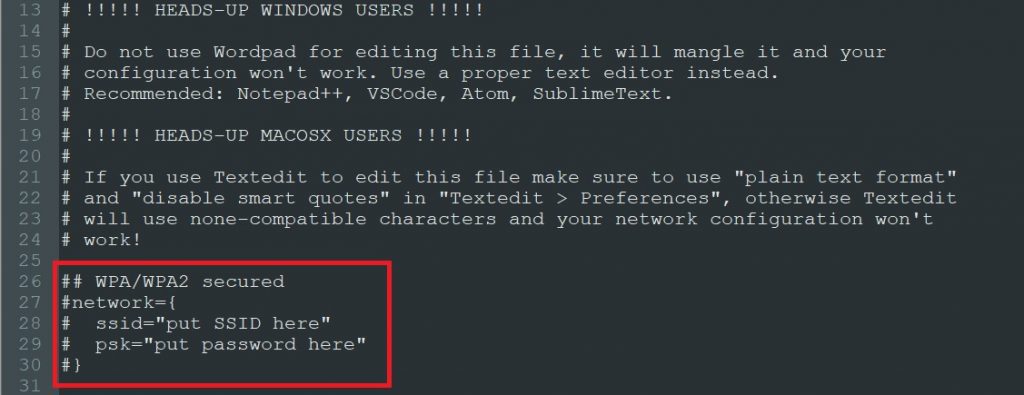
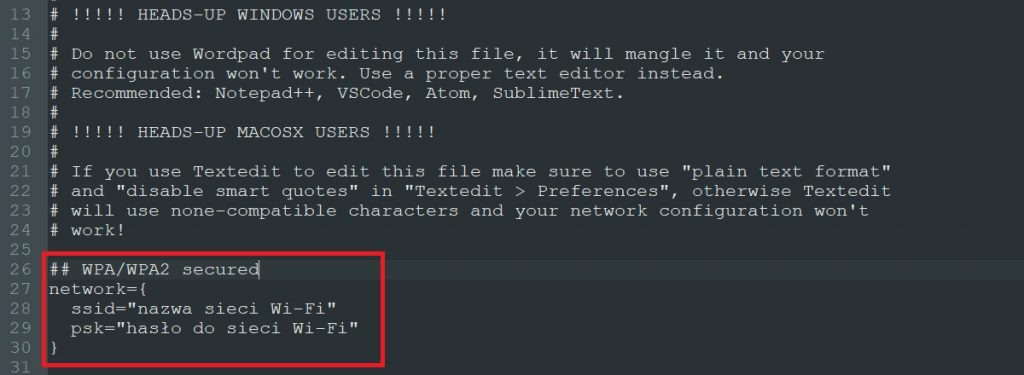
Wenn wir die Änderungen in der Datei vorgenommen haben, speichern wir sie und schließen sie. Natürlich müssen wir den Namen unseres Netzwerks in das Feld “ssid” und das Passwort dafür in das Feld “psk” eingeben – die angezeigten Werte sind Beispiele und dienen nur zur Veranschaulichung der eingegebenen Daten.
Jetzt können wir die Speicherkarte in unseren Raspberry einsetzen, die Kamera daran anschließen und den Minicomputer an die Stromversorgung anschließen. Nun ist es an der Zeit, die Systemressourcen zu aktualisieren. Dazu stellen wir über das Programm Putty eine Verbindung zum Raspberry Pi her. Für die Verbindung benötigen wir die lokale Adresse unseres Minicomputers, die wir z.B. in dem Konfigurations-Panel unseres Routers finden.

Wir geben nun die erhaltene Adresse in Putty ein und verbinden uns mit dem Minicomputer.
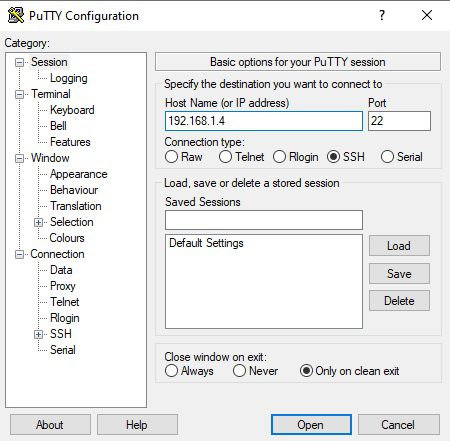
Sobald die Verbindung hergestellt ist, fragt uns Raspberry nach einem Login und einem Passwort. Wir geben “pi” als Login und “raspberry” als Passwort ein. Nach der Anmeldung sollten wir einen Bildschirm wie den unten abgebildeten sehen.
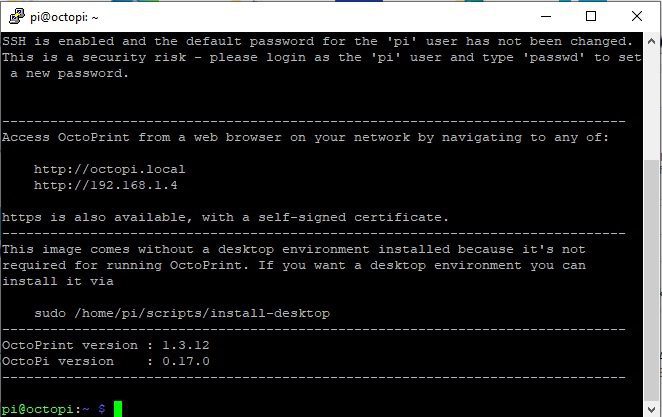
Um die Systemressourcen zu aktualisieren, müssen wir zwei Befehle in den Terminal eingeben:
sudo apt-get update
sudo apt-get dist-upgrade
Hier kann der Vorgang bis zu einem Dutzend Minuten dauern. Es hängt alles davon ab, wie schnell unsere Verbindung ist und wie viel wir herunterladen müssen. Sobald das System aktualisiert wurde, können wir Putty ausschalten und den 3D-Drucker über das USB A – B Kabel mit dem Raspberry verbinden.
Konfiguration der OctoPrint-Druckersteuerungssoftware
Um den Konfigurationsbildschirm aufzurufen, geben Sie http://octopi.local/ in die Browserleiste ein. Sie sollten nun einen Bildschirm wie den folgenden sehen.
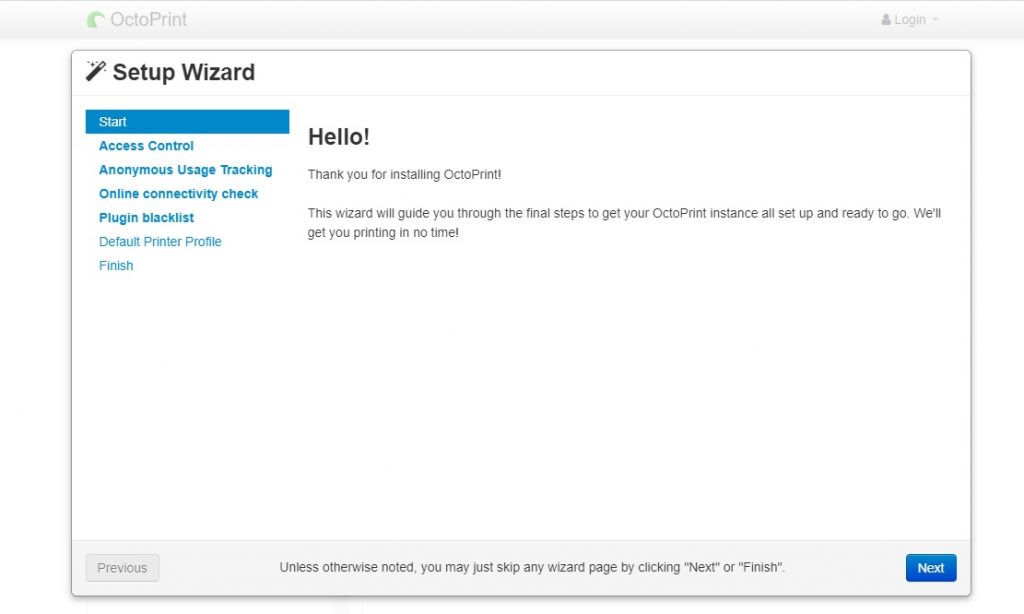
Nachdem wir das Konfigurations-Panel aufgerufen haben, klicken wir auf ‘Weiter’. Das System fordert uns nun auf, Anmeldedaten zu erstellen, wir müssen einen Benutzernamen und ein Passwort eingeben, hier haben wir absolute Freiheit.
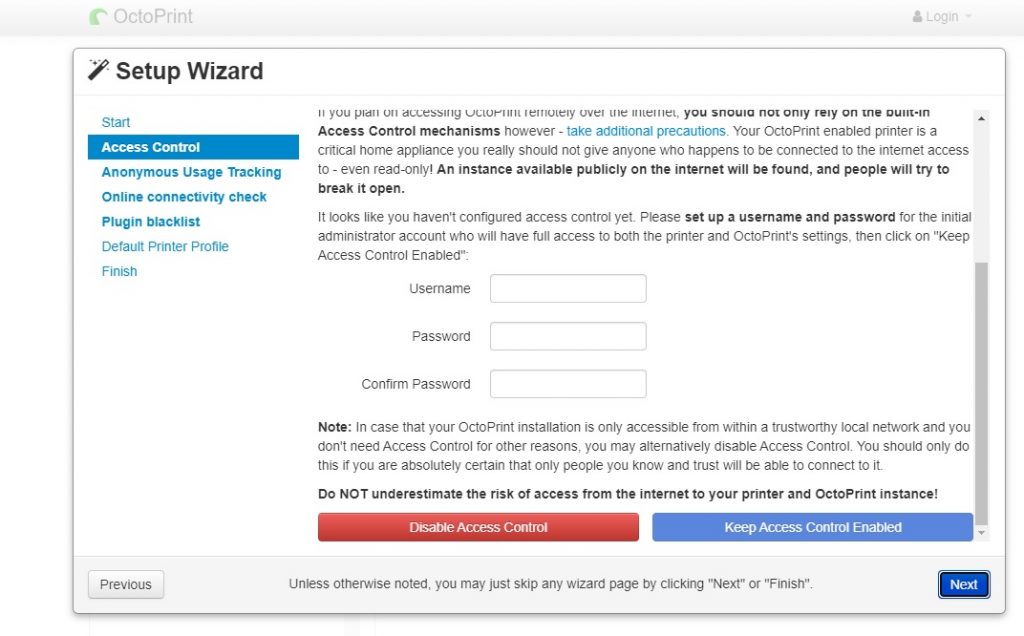
Nachdem wir unseren Benutzernamen und unser Kennwort eingegeben haben, klicken wir auf “Keep Access Control Enabled”. Wir empfehlen nicht, Octoprint ohne Benutzernamen und Kennwort zu verwenden, da dies einer unerwünschten Person den Zugriff ermöglicht. Nachdem wir unsere Benutzerdaten gespeichert haben, klicken wir auf “Weiter”. Auf dem Bildschirm werden wir nun aufgefordert, anonyme Verbrauchsabfragen durchzuführen, die hauptsächlich der Berichterstattung über die Systemaktivität und -leistung dienen.
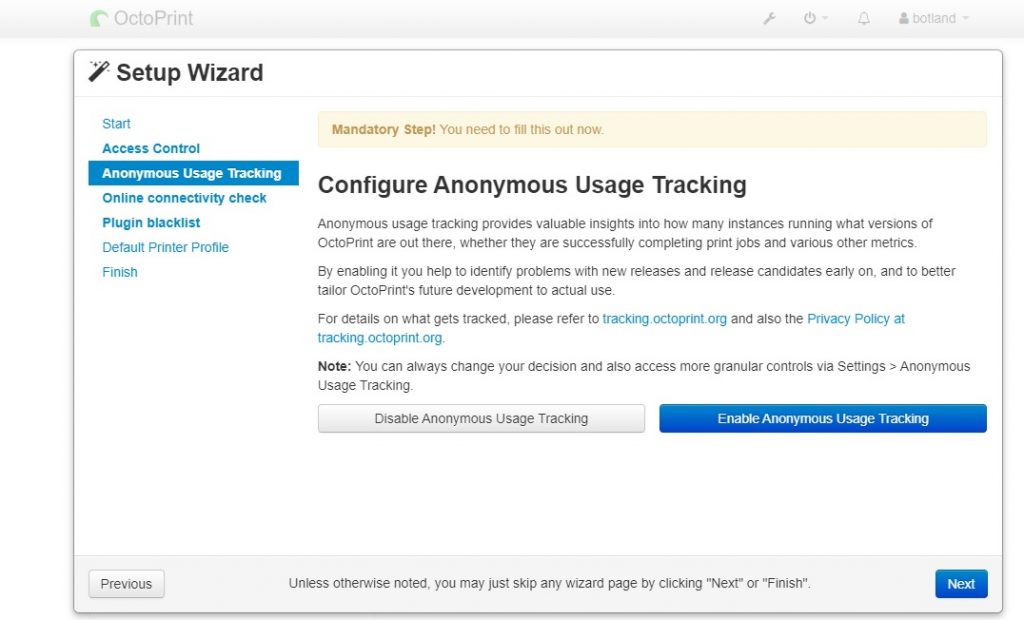
Sobald Sie Ihre Entscheidung getroffen haben, wählen Sie sie aus und klicken Sie auf “Weiter”. Nun werden Sie aufgefordert, den Verbindungstest zu aktivieren. Dies ist eine nützliche Option, da das System im Falle einer Aktualisierung oder einer anderen Aktion, die einen dauerhaften Zugang zum Internet erfordert, den Status der Verbindung zum Netzwerk überprüft. Meiner Meinung nach lohnt es sich, diese Funktion zu aktivieren, aber auch hier liegt die Entscheidung bei Ihnen. Sobald Sie Ihre Entscheidung getroffen haben, klicken Sie auf “Weiter”.
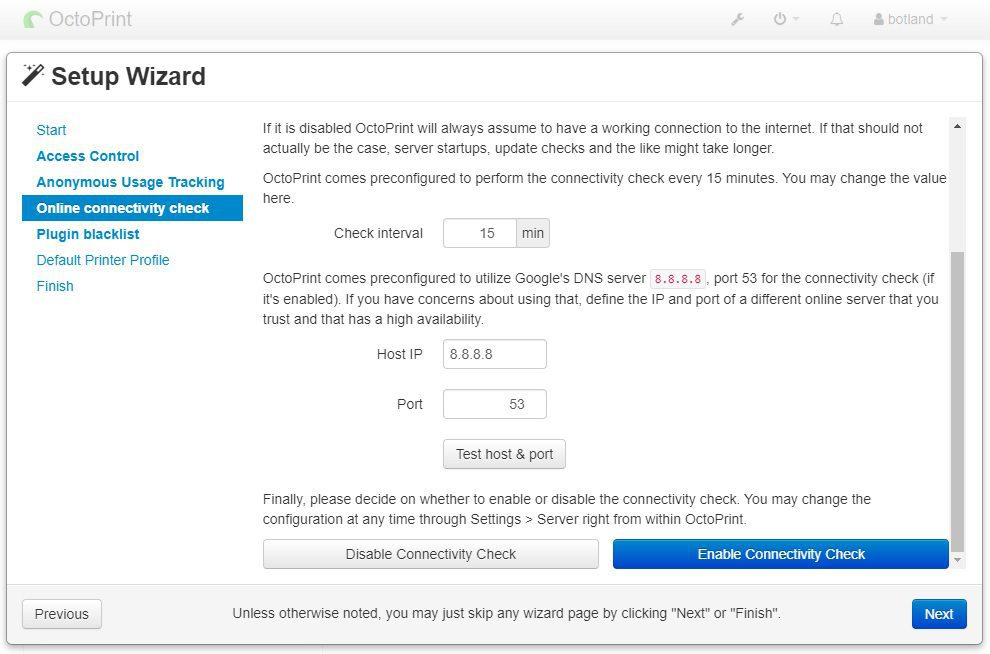
Der nächste Schritt ist die Option zum Aktivieren oder Deaktivieren der schwarzen Liste von Plug-ins, die das System unnötig belasten könnten. Wie in den vorangegangenen Abschnitten können wir auch hier frei wählen, aber ich habe die schwarze Liste aktiviert, um sicherer zu sein, dass nichts den Betrieb des Geräts stören wird. Nachdem wir eine Antwort ausgewählt haben, klicken wir traditionell auf “Next”.
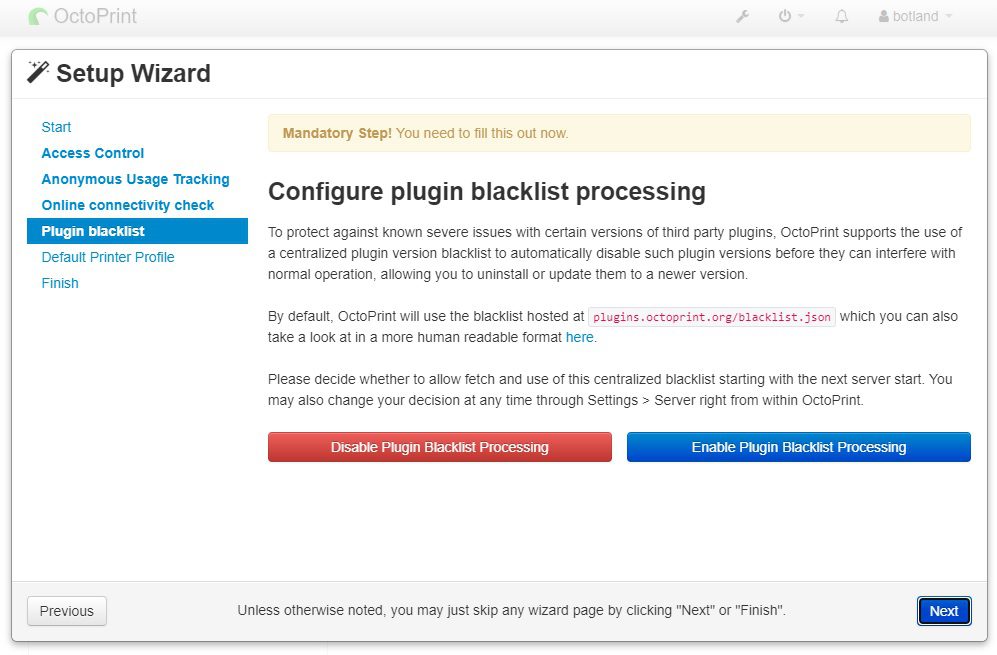
Wenn wir auf die nächste Registerkarte wechseln, wird das Konfigurationsfenster des an den Raspberry angeschlossenen Druckers angezeigt, dem wir zunächst einen Namen geben.
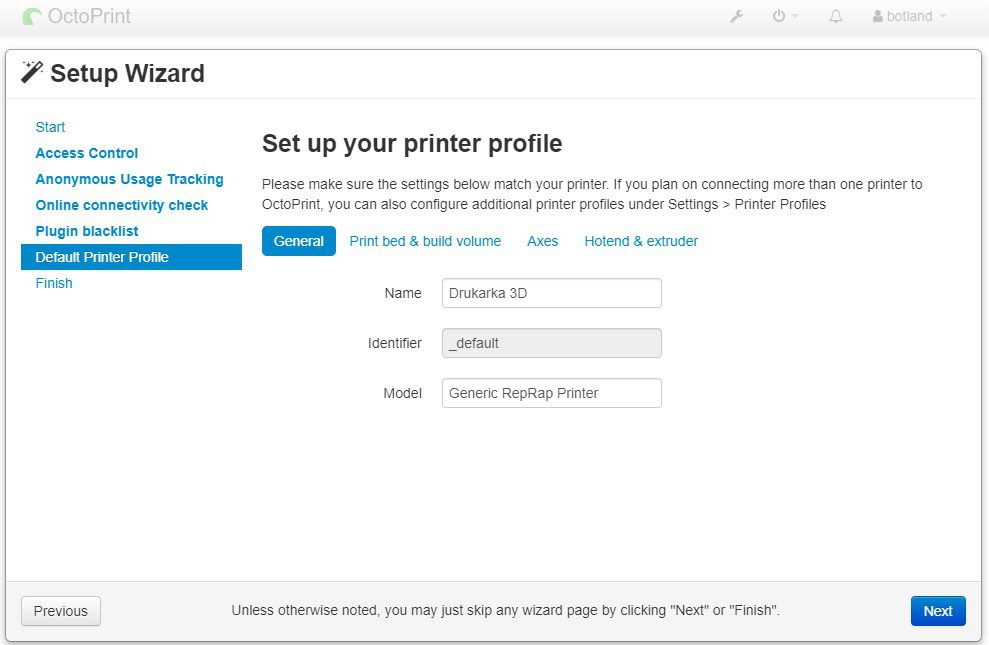
Nachdem wir auf “Print bed build volume” geklickt haben, sehen wir die Konfigurationsfelder zur Eingabe der Parameter unseres Druckers. Ganz oben steht die Form des Arbeitstisches, wenn unser Drucker mit einem rechteckigen Tisch ausgestattet ist, wählen wir “Rectangular”, wenn er die Form einer Ellipse hat, wählen wir “Circular”. Darunter befindet sich das Feld “Origin”, mit dem der Nullpunkt unseres Druckers festgelegt wird. Normalerweise ist es die untere linke Ecke, wenn unser Drucker auch diesen Ort als Nullpunkt hat, wählen wir “Lower Left”, wenn der Nullpunkt in der Mitte des Tisches liegt, wählen wir “Center”. Unter dem Feld “Origin” sehen Sie zwei Kontrollkästchen, eines mit der Bezeichnung “Heated Bed”, d.h. ein beheizter Tisch, und das andere mit “Heated Chamber”. Wenn unser Gerät über einen beheizten Arbeitstisch verfügt, markieren wir dieses Kontrollkästchen, ebenso für die beheizte Kammer. Unterhalb der Kontrollkästchen sehen Sie drei Felder zur Eingabe der Größe des Arbeitsbereichs, hier geben wir die tatsächliche Größe in Millimetern ein. Das letzte Feld ist ein Kontrollkästchen mit der Bezeichnung “Custom bounding box”. Wenn wir dieses Kontrollkästchen aktivieren, ermöglicht uns das Programm, den sicheren Bereich des Arbeitsfeldes zu definieren, aber in 99% der Drucker ist dies nicht notwendig.
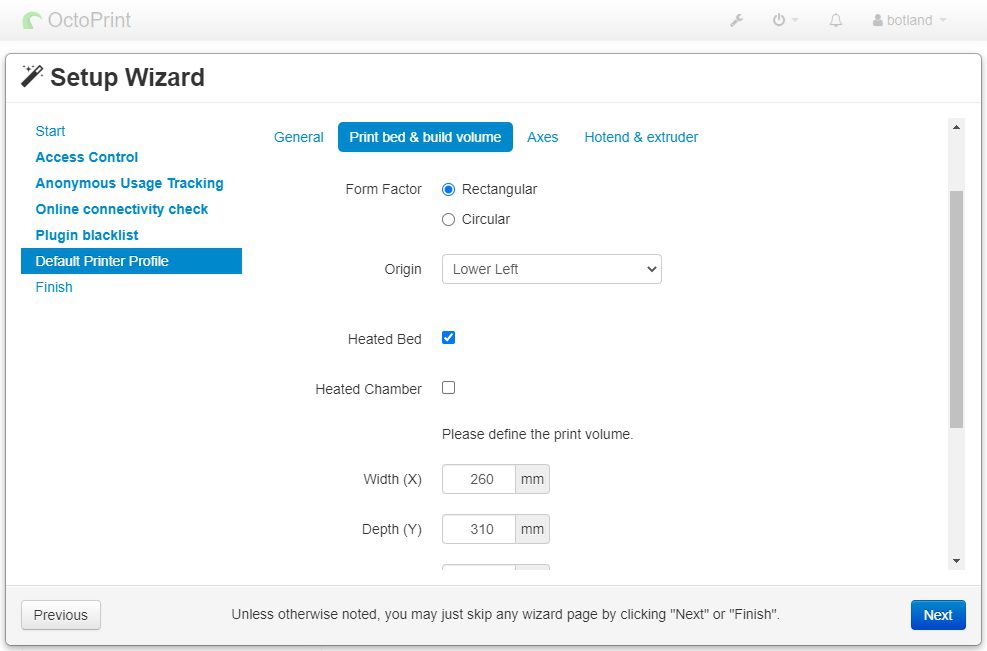
Das Fenster “Axes” dient zur Änderung der Geschwindigkeitsparameter (wenn wir keine fortgeschrittenen Benutzer sind, lohnt es sich nicht, diese Einstellungen zu ändern), und das Fenster “Hotend extruder” dient zur Änderung der Extruderparameter. Solange unser Drucker eine Düsengröße von 0,4 mm und einen einzelnen Extruder hat, brauchen wir nichts zu ändern, ansonsten können wir Anpassungen vornehmen. Sobald wir die Einstellungen vorgenommen haben, können wir auf “Next” und dann auf “Finish” klicken.
Druckerbetrieb mit der Octoprint-Software
Sobald das gesamte System eingerichtet ist, sollten wir den Startbildschirm des OctoPrint-Systems sehen. Um sich mit dem Drucker zu verbinden, müssen wir im Feld “Connection” auf “Connect” klicken. Nach einer Weile sollte sich der Drucker mit dem System verbinden und die Schaltfläche “Connect” sollte sich in “Disconnected” verwandeln. Zusätzlich sehen wir in der Tabelle unten rechts die aktuellen Temperaturen des Arbeitstisches und der Düse, um diese zu ändern, müssen wir nur die gewünschten Temperaturen in das Feld “Target” eingeben und bestätigen.
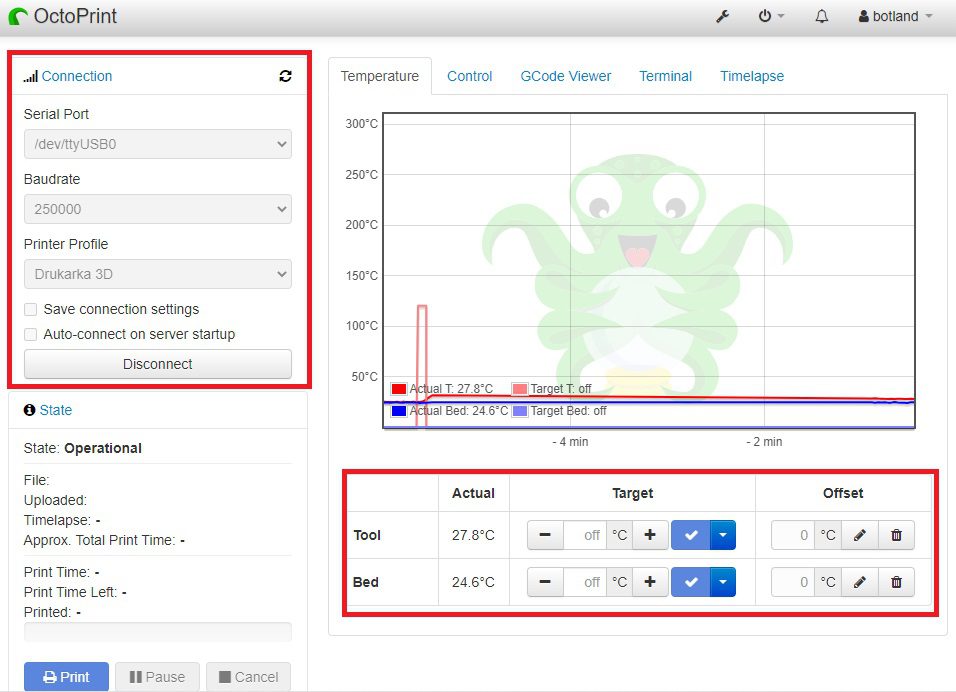
Wenn Sie mit dem Mausrad auf der Seite nach unten scrollen, sollten Sie auf der linken Seite eine Liste der Dateien sehen, die sich auf der in den Drucker eingelegten Speicherkarte befinden. Um Ihre G-CODE-Datei hinzuzufügen, klicken Sie einfach auf “Upload” und wählen den Speicherort der Datei auf Ihrem Computer aus. Um den Druck zu starten, klicken Sie einfach auf das Druckersymbol neben der Datei.
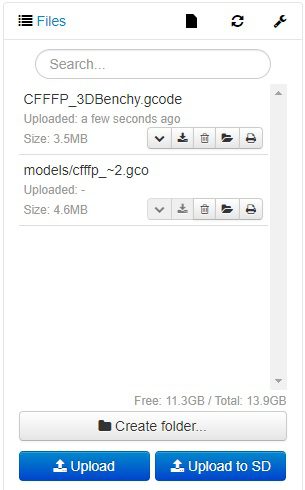
Im Fenster ‘Control’ können wir unseren Drucker steuern. Wenn wir zuvor eine Kamera an den Raspberry Pi angeschlossen haben, sehen wir das Bild dieser Kamera.
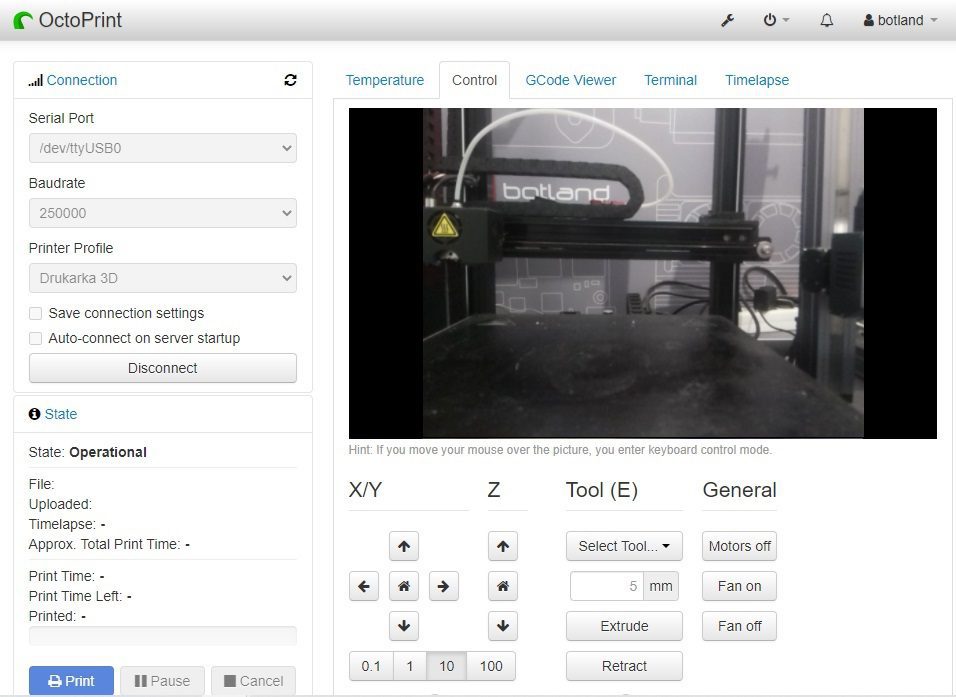
Das ‘Terminal’-Fenster zeigt die Befehle an, die vom Raspberry Pi an den Drucker gesendet werden. Das letzte Fenster ist das ‘Timelapse’-Fenster, das alle Fans der Aufzeichnung der Arbeit Ihres Druckers ansprechen wird. Die Bandbreite der Einstellungen ist recht groß, so dass es sich lohnt, die Fähigkeiten des Systems selbst zu testen.
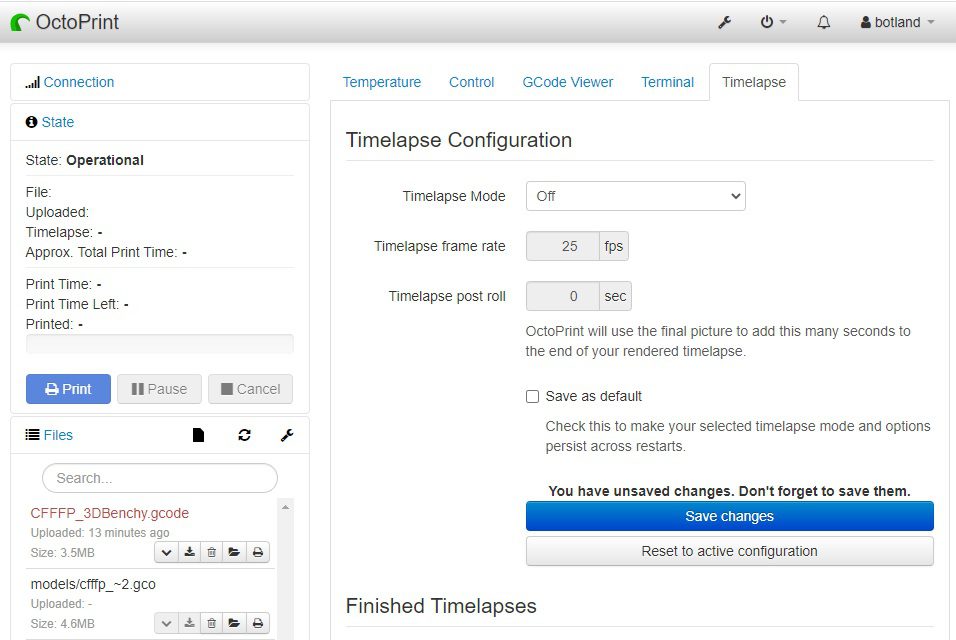
Ich habe das Fenster ‘GCode Viewer’ absichtlich weggelassen, denn wenn wir nichts drucken, ist dieses Fenster überflüssig, so dass wir einen Beispieldruck durchführen und sehen können, was dabei herauskommt. Sobald der Druckvorgang gestartet wurde, sollten wir im Fenster ‘Temperature’ sehen, dass sich das Diagramm geändert hat und die Temperaturen auf die in unserer G-CODE-Datei festgelegten Werte gesetzt wurden.
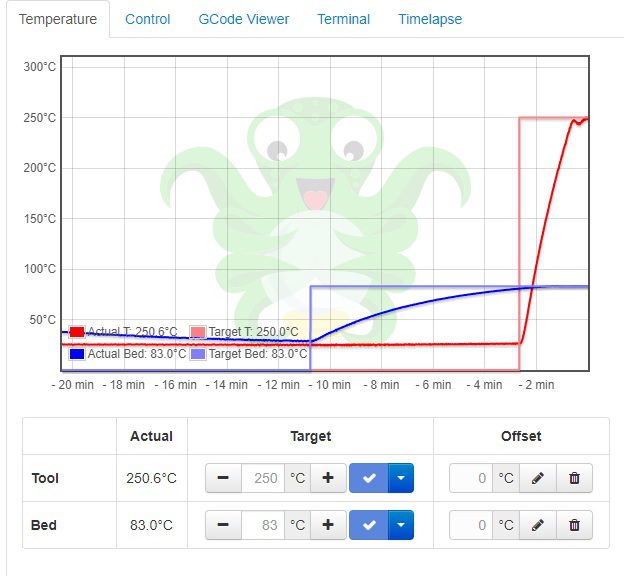
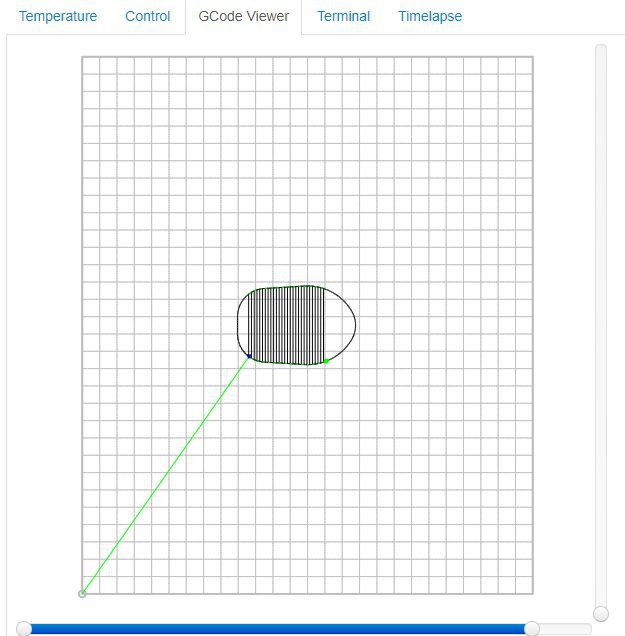
Sobald der Druck ausgeführt wurde, können wir ihn in der Vorschau anzeigen und alle Druckparameter steuern. Für maximalen Komfort haben wir für Sie eine universelle Halterung für die Kamera und den Raspberry Pi entworfen. Das herunterladbare Modell ist hier verfügbar und der Drucker mit der Kamera und dem Raspberry sieht so aus:

Ich hoffe, dass ich Ihnen die Verwendung des OctoPrint-Systems auf verständliche Weise näher gebracht habe. Das System hat wirklich eine Menge Vorteile und es lohnt sich, diese Lösung in Ihre 3D-Drucker zu implementieren. Wenn Sie Fragen haben, können Sie diese natürlich gerne im Kommentarbereich stellen.
Wie hilfreich war dieser Beitrag?
Klicke auf die Sterne um zu bewerten!
Durchschnittliche Bewertung 5 / 5. Stimmenzahl: 8
Bisher keine Bewertungen! Sei der Erste, der diesen Beitrag bewertet.