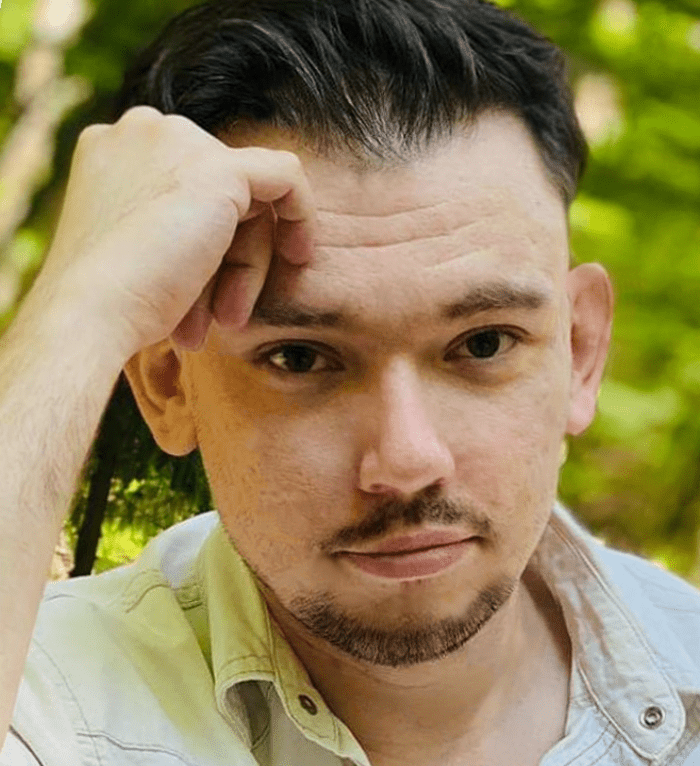Als Sie den Raspberry zum ersten Mal in die Hände bekamen, mussten Sie das auf eine microSD-Karte geladene Betriebssystem installieren. Unser Lieblingsminicomputer unterstützt nicht nur das offizielle Raspberry Pi OS, sondern auch verschiedene Linux-Distributionen.
Einführung
Sie haben mehrere Möglichkeiten der Interaktion vor sich, aus denen Sie wählen können:
- die Verbindung zum Bildschirm über HDMI,
- Kommunikation über die serielle Schnittstelle,
- Fernkommunikation über SSH.
Sobald die Verbindung mit dem Bildschirm hergestellt ist, erscheint eine einfach zu navigierende Benutzeroberfläche. Sie unterscheidet sich nicht wesentlich von der des Betriebssystems auf PCs. Bei der seriellen Schnittstelle und SSH ist es etwas anders – Sie verwenden dann nicht die Benutzeroberfläche, sondern navigieren durch die Funktionen des RPi mit Hilfe einer Powershell-ähnlichen Konsole, die Sie von Windows kennen.
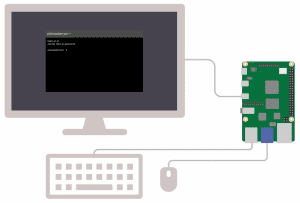
Die Verwendung der Kommandozeile ist nichts anderes als die Anweisung an den Raspberry Pi, bestimmte Aufgaben über die Tastatur auszuführen, was sich von der üblichen Mausinteraktion unterscheidet. Anfangs denken viele Benutzer, dass die Verwendung des Displays und der Schnittstelle der einfachere und intuitivere Weg ist, aber sobald Sie sich mit der Kommandozeile vertraut gemacht haben, wird die Steuerung der Funktionen viel reibungsloser ablaufen. Wenn Sie diese in Skripten zusammenfassen, können Sie die für den Minicomputer vorgesehenen Aufgaben effizienter erledigen, und es ist eine Art Vorsichtsmaßnahme – schließlich kann es sein, dass einige Ihrer Projekte in Zukunft an einen anderen Ort verlegt werden müssen, und in diesem Fall wird sich die Übung im Umgang mit der command-line als unschätzbar erweisen.
Wir werden Ihnen heute die einfachsten, aber nützlichsten Befehle vorstellen.
Raspberry Pi Befehlszeile
Wenn Sie die Befehlszeile auf Ihrem Raspberry aufrufen, beginnt die erste Zeile mit pi@raspberrypi $. Dies zeigt an, dass Sie sich erfolgreich angemeldet haben. Sie können direkt danach mit der Eingabe von Befehlen beginnen – achten Sie auf den grünen Cursor:
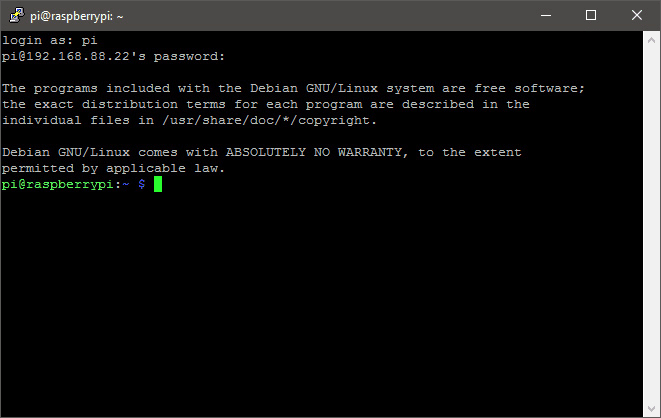
System-Update
Wir beginnen mit einer bewährten Methode zur Aktualisierung des Betriebssystems des Raspberry Pi.
Geben Sie die folgenden Befehle ein:
sudo apt-get update
sudo apt-get upgrade
sudo apt-get dist-upgrade
sudo rpi-update
Sie können einzeln (nacheinander) oder in Kombination eingegeben werden:
sudo apt-get update && sudo apt-get upgrade && sudo apt-get dist-upgrade && sudo rpi-update
Beachten Sie, dass wir zu Beginn “sudo” eingeben, um einen Raspberry Pi-Befehl als “root”-Benutzer auszuführen. – Damit können Sie Linux-Befehle ohne jegliche Einschränkungen eingeben.
Navigieren in den Katalogen
Es gibt mehrere nützliche Befehle, um die Navigation in Ihren Dateien und Ordnern zu vereinfachen.
pwd print working directory , zeigt an, an welcher Adresse Sie sich gerade befinden.
ls zeigt eine Liste aller Elemente an der aktuellen Adresse an.
ls -l zeigt eine Liste aller Objekte an der aktuellen Adresse und weitere Details zu den Dateien an.
cd bringt Sie in das Stammverzeichnis zurück. Wenn Sie jedoch “cd” in Kombination mit dem Namen eines anderen Ordners in der aktuellen Adresse verwenden, werden Sie dorthin geführt.
Beispiel: Der Befehl cd pifiles führt Sie zu einem Verzeichnis namens “pifiles”.
cd. wird verwendet, um von einem Verzeichnis in ein anderes zu wechseln.
Datei- und Ordneroperationen
Es ist Zeit für Befehle über die Funktionen zum Erstellen neuer Verzeichnisse und zum Kopieren, Verschieben und Löschen von Dateien und Verzeichnissen.
mkdir erstellt ein neues Verzeichnis.
Beispiel: mkdir files erstellt einen Ordner namens “files”.
cp kopiert Dateien von einem Verzeichnis in ein anderes. Beispiel:cp/home/pi/new/newfile.txt /home/pi/project kopiert die Datei “newfile.txt” aus dem Ordner /home/pi/new/ und fügt sie in den Ordner /home/pi/project/ ein.
mv ist ein Kopieren/Einfügen-Befehl, mit dem eine Datei von einem Ordner in einen anderen verschoben wird. Mit diesem Befehl können jedoch auch Dateien im selben Ordner umbenannt werden.
Beispiel: mv /home/pi/new/file.txt /home/pi/project/ verschiebt die Datei “file.txt” von /home/pi/new/ nach /home/pi/project/. Der Befehl mv file.txt newfile. txt benennt sie in “newfile.txt” um.
rm: löscht Dateien.
Beispiel: rm test.txt wird die Datei “test.txt” aus dem Verzeichnis entfernen.
clear löscht alle zuvor eingegebenen Befehle und hinterlässt ein “sauberes Fenster”.
Erstellen einer neuen Datei und Bearbeiten des Inhalts
Sobald die Textdatei erstellt wurde, ist es an der Zeit, ihren Inhalt zu bearbeiten. Dazu verwenden wir einen Befehlszeilen-Texteditor wie z.B. GNU Nano. Durch Eingabe des folgenden Befehls erstellen wir eine Datei mit dem Titel “newproject.txt” oder bearbeiten eine bestehende Datei “newproject.txt”.
nano nowyprojekt.txt
Sie können andere Dateitypen auf genau dieselbe Weise erstellen und bearbeiten – zum Beispiel mit dem Format “newproject.py” für Python-Dateien oder “newproject.conf” für Konfigurationsdateien.
Sobald Sie die Datei “newproject.txt” erstellt haben, können Sie mit den Pfeiltasten durch das Dokument navigieren und den Inhalt in das Dokument eingeben. Wenn Sie fertig sind, drücken Sie Strg+X und bestätigen Sie das Speichern mit Y.
Prüfen von Hardware-Informationen
Nehmen wir an, Sie möchten Informationen über Ihre Hardware anzeigen. Hier sind nützliche Befehle:
cat /proc/cpuinfo zeigt Informationen über den Prozessor des Raspberry Pi an.
cat /proc/meminfo zeigt die Speicherinformationen des Raspberry Pi an.
cat /proc/partitions zeigt den Speicher und die Anzahl der Partitionen auf Ihrer SD-Karte an.
cat /proc/version zeigt Informationen über die derzeit verwendete Version des Raspberry Pi an.
vcgencmd measure_temp zeigt die CPU-Temperatur an.
Hinweis: Besonders wichtig, wenn Sie anspruchsvolle Anwendungen verwenden!
free -o -h zeigt den verfügbaren Systemspeicher an.
top d1 zeigt Details zu allen Prozessorkernen an.
df -h zeigt die Menge an freiem Speicherplatz auf der Festplatte an.
uptime zeigt verschiedene Informationen über die Betriebszeit des Raspberry Pi an.
Diagnose von Hardware-Problemen
Verwenden Sie die folgenden Befehle, um einen Bericht über den CPU- und RAM-Verbrauch zu erhalten:
htop
So können Sie überprüfen, ob eine Anwendung funktioniert und die Anwendungen finden, die Ihren Raspberry Pi verlangsamen. Um das Fenster zu schließen, drücken Sie Strg+C.
Im Falle von Netzwerkproblemen ist dieser Befehl nützlich:
ifconfig
Wenn Sie über Etnernet verbunden sind, sehen Sie sich den Abschnitt eth0 an. Wenn Sie über WiFi verbunden sind, sehen Sie sich den Abschnitt wlan0 an. Auf diese Weise können Sie auch die IP-Adresse überprüfen.
Herunterfahren und Neustart des Raspberry Pi
Es gibt mehrere Befehle, mit denen Sie Ihren Raspberry sofort herunterfahren oder neu starten können.
sudo shutdown -h now fährt den Raspberry sofort herunter. Dafür ist der Parameter now verantwortlich. Wenn Sie jedoch ein Herunterfahren in, sagen wir, 1 Stunde planen möchten, geben Sie einfach den entsprechenden Wert nach dem Befehl ein: sudo shutdown -01:00 .
Der Befehl sudo reboot wird Ihren Raspberry sofort neu starten.
Wie hilfreich war dieser Beitrag?
Klicke auf die Sterne um zu bewerten!
Durchschnittliche Bewertung 4.6 / 5. Stimmenzahl: 37
Bisher keine Bewertungen! Sei der Erste, der diesen Beitrag bewertet.