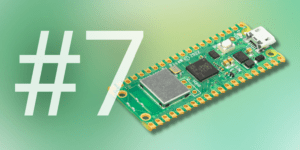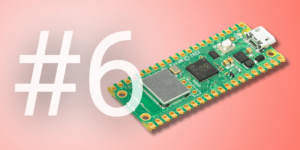Welches Display für den Raspberry Pi wählen?
Aufgrund der großen Beliebtheit von Raspberry Pi-Boards entwickeln viele Hersteller spezielle Displays und Matrizen für diese Geräte. Darüber hinaus funktionieren sie auch mit einem Großteil der Standard-PC-Monitore. All dies macht es sehr einfach, ein Modell zu wählen, das für Ihr elektronisches Projekt geeignet ist.
Bei der Auswahl sollten Sie in erster Linie auf die Kompatibilität mit der Version Ihres Raspberry-Minicomputers und die Anpassung der technischen Parameter an die Projektanforderungen achten. Für einen Wecker oder ein Radio beispielsweise reicht ein einfaches alphanumerisches Display aus, während für fortschrittlichere Geräte wie Ihr eigenes Tablet ein LCD- oder LED-Touchscreen-Display erforderlich ist.
Welche Arten von Displays funktionieren mit dem Raspberry Pi?
Auf dem Markt gibt es Displays mit fast jeder Technologie – Flüssigkristall, LED, OLED oder E-Paper, farbig oder monochrom, mit Touchdisplay oder anders gesteuert. Es werden sowohl Bildschirme angeboten, die alle Inhalte anzeigen und Matrizen mit einzelnen programmierbaren LEDs anzeigen können, als auch segmentierte und alphanumerische Anzeigen.



Verschiedene Anschlüsse und Befestigungsmethoden
Die meisten Displays für den Raspberry Pi werden über HDMI angeschlossen (beim Raspberry Pi Zero ist es miniHDMI, beim Raspberry Pi 4 ist es microHDMI). Es gibt auch einen Composite-Anschluss und in der 4. Generation des Minicomputers einen speziellen DSI-Anschluss. Die speziell für den Raspberry Pi entwickelten Displays werden oft wie HAT-Aufsätze auf GPIO-Pins montiert. Das Display kann auch über Leitungen an Goldpin-Anschlüsse angeschlossen werden.
Offizielles Touchscreen-Display der Raspberry Pi Foundation
Derzeit bietet die Raspberry Pi Foundation nur ein offizielles Display-Modell an, das mit mehreren Versionen des Boards kompatibel ist. Diese Modelle sind 4B, 3B+, 2B, 1B+.
Bei dem Display handelt es sich um einen kapazitiven Sieben-Zoll-Touchscreen mit einer maximalen Auflösung von 800 x 480 Pixeln, der über einen DSI-Anschluss mit dem Raspberry Pi-Minicomputer verbunden wird.
Wie schließe ich das Raspberry Pi Display an?
Obwohl Raspberry Pi-Displays unterschiedliche Anschlüsse und Fertigungstechnologien verwenden, folgt ihr Anschluss normalerweise einem sehr ähnlichen Muster. Im Folgenden werden die nächsten Schritte in diesem Prozess beschrieben.
Verbinden Sie das Display mit dem Board.
Der erste Schritt besteht darin, das Displaymit den entsprechenden Anschlüssen an das Raspberry Pi Board anzuschließen . Zu bedenken ist, dass viele Displays eine zusätzliche Stromversorgung benötigen (z. B. über microUSB), so dass auch dieser Anschluss berücksichtigt werden muss. Bei Displays mit Goldpin-Anschluss ist besonders darauf zu achten, dass sie an Powerpins mit der richtigen Spannung angeschlossen werden (manche Displays arbeiten mit 5 V, andere mit 3,3 V).
Installieren Sie die entsprechenden Treiber
Einige Bildschirme, insbesondere Computermonitore, die ein HDMI-Kabel verwenden, können mit dem Raspberry Pi auf einer Plug-and-Play-Basis zusammenarbeiten – das heißt, sie funktionieren, sobald sie angeschlossen sind. In den meisten Fällen ist es jedoch erforderlich, die entsprechenden Treiber zu verwenden oder das System zu aktualisieren. Oft sind es buchstäblich nur ein paar Zeilen Code – so sehen zum Beispiel die Befehle aus, um den offiziellen Touchscreen des Raspberry Pi zu bedienen (ein Systemupdate, da die Treiber vorinstalliert sind):
sudo apt-get update
sudo apt-get upgrade
sudo rpi-update
und so zum Herunterladen und Installieren der Bibliothek für Pimoronis Micro Dot pHAT segmentiertes LED-Array-Overlay:
curl https://get.pimoroni.com/microdotphat | bash
Achtung!
Stellen Sie sicher, dass der Raspberry Pi über eine stabile Internetverbindung verfügt, wenn Sie Treiber und Systemupdates herunterladen und installieren.
Zum Schluss müssen Sie nur noch das Board neu starten und schon können Sie sich an Ihrem neuen Display erfreuen, das Ihrem Raspberry Pi noch mehr Möglichkeiten und Charakter verleiht.
Display kalibrieren
In einigen Fällen, insbesondere bei Touchscreen-Displays, ist eine zusätzliche Kalibrierung erforderlich. Detaillierte Anleitungen zur Kalibrierung der einzelnen Bildschirmmodelle werden von den jeweiligen Herstellern zur Verfügung gestellt. Es lohnt sich auch, Foren wie das Raspberry-Forum zu verfolgen, in denen über Probleme berichtet wird und Lösungen für problematische Situationen vorgestellt werden.
Wie hilfreich war dieser Beitrag?
Klicke auf die Sterne um zu bewerten!
Durchschnittliche Bewertung 4.6 / 5. Stimmenzahl: 9
Bisher keine Bewertungen! Sei der Erste, der diesen Beitrag bewertet.