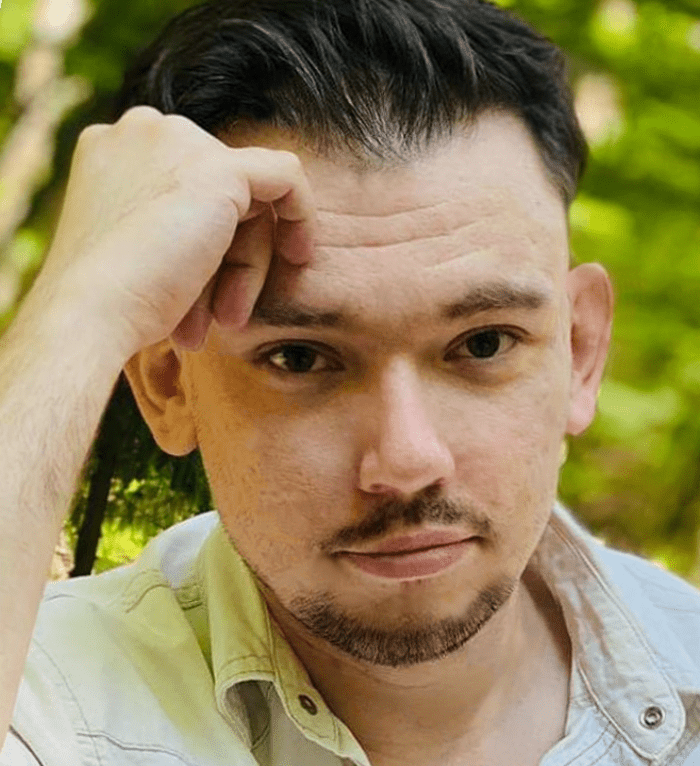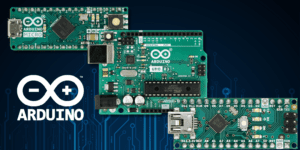Herzlichen Glückwunsch, dass Sie der glückliche Besitzer eines Raspberry Pi 4 sind! Es ist an der Zeit, die faszinierenden Möglichkeiten zu erkunden, die dieses unscheinbare kleine Ding für Sie bereithält. Wir werden nun die grundlegende Frage beantworten. Wie schließen Sie den RPi an?
Die unermessliche Vielfalt an Möglichkeiten, die nur durch Ihre Fantasie begrenzt wird, bietet Ihnen unter anderem die Möglichkeit, Ihre eigenen Spiele zu entwickeln, Roboter und andere Maschinen zu steuern. Von hier aus ist es nicht mehr weit bis zu den Reihen der wachsenden Gemeinschaft von Raspberry Pi-Fans, die Ideen austauschen und neue Inspirationen sammeln.
Die ersten Schritte sind gar nicht so zeitaufwändig – besorgen Sie sich all die kleinen Dinge auf unserer Liste und, wenn Sie möchten, auch noch ein cooles Gehäuse. Wenn Sie eine kleine Multimedia-Zentrale für Ideen oder eine Spielkonsole einrichten wollen, sind ein paar Kopfhörer oder Lautsprecher sicher eine nützliche Ergänzung.
Was liegt vor uns?
Um loszulegen, müssen wir unsere SD-Karte formatieren, die Software mit dem einfachen NOOBS-Installationsprogramm herunterladen und das Raspbian-Installationsprogramm ausführen. Klingt verworren? Sie werden gleich alles wissen. Die nachstehende Anleitung führt Sie durch die einzelnen Schritte, so dass Sie das Raspbian-Betriebssystem, die Codierungsprogramme und die Bürosoftware ohne Unterbrechung nutzen können.
Was brauchen Sie, um mit dem Raspberry Pi 4 loszulegen?
- Nun, zweifellos… Raspberry Pi 4.
Jeżeli nie posiadasz jeszcze niektórych elementów z poniższej listy, możesz zakupić w naszym sklepie Raspberry Pi 4 Desktop kit.
Oprócz samego komputera zawiera on oryginalne, sygnowane przez Raspberry klawiaturę oraz mysz.
- MicroSD-Karten.
Niezbędna będzie karta o pojemności 8 GB lub większa.
Twoje Raspberry używa jej zarówno do przechowywania gier, programów czy plików zdjęciowych, jak i do obsługi plików niezbędnych do użytkowania systemu operacyjnego.
Czytnik kart microSD przyda się także do połączenia jej z komputerami PC, Mac czy Linux.
- MicroSD-SD-Kartenadapter (oder microSD-USB-Adapter).
Wiele laptopów posiada gniazdo dla kart SD, będziesz jednak potrzebować adaptera (inaczej – przejściówki) dla kart microSD do SD, aby podłączyć małą, używaną przez Raspberry Pi 4 kartę SD do komputera.
Jeżeli Twój laptop nie posiada gniazda dla kart SD, niezbędny będzie adapter microSD USB.
- Computer.
Może to być Windows, Linux PC (taki jak Raspberry Pi) lub Apple Mac, którego użyjesz, aby sformatować kartę microSD i pobrać inicjujące oprogramowanie dla Twojego Raspberry Pi 4.
System operacyjny komputera nie ma znaczenia – posłuży on tutaj do kopiowania plików.
- USB-Tastaturen.
Każdy komputer potrzebuje klawiatury, aby za jej pośrednictwem można było wpisywać adresy stron WWW, tworzyć komendy lub… kontrolować Raspberry Pi 4.
Możesz użyć także klawiatury Bluetooth, jednak cały proces pójdzie zdecydowanie bardziej gładko przy użyciu klawiatury z kablem. Raspberry Pi hat eine offizielle Tastatur.
- USB-Mäuse.
W kwestii doboru myszki jest podobnie, jak z klawiaturą – fizycznie połączenie (kablowe) z portem USB zapewnia bardziej dogodne warunki niż w przypadku używania myszki Bluetooth. Die von Raspberry angebotene Originalmaus finden Sie hier.
- Energiequellen.
Raspberry Pi 4 używa tego samego typu zasilania USB co przeciętny smartfon.
Sięgnij po swój tradycyjny zasilacz USB typu C (zważ jednak, że musi posiadać moc przynajmniej 15W, aby efektywnie zaopatrywać Raspberry Pi 4 w prąd). Am zuverlässigsten ist dasempfohlene justPi USB-C-Netzteil.
- Micro-HDMI-HDMI-Kabel.
Twój Raspberry Pi 4 obsłuży dwa wyświetlacze HDMI, w tym celu potrzebuje jednak przewodu micro-HDMI-HDMI.
Chcesz użyć tego, który już posiadasz?
Nic prostszego, wystarczy adapter micro-HDMI-HDMI.
- HDMI-Bildschirm.
Idealny będzie standardowy monitor PC – duży ekran zapewni Ci komfortowe wyświetlanie treści.
Oczywiście koniecznie z wejściem HDMI.
Przewody i złącza video znajdziesz tutaj.
Tastatur, Maus und Bildschirm anschließen
OK, wir haben alles Wesentliche zusammengetragen. Was nun? Lassen Sie es uns gemeinsam tun, Schritt für Schritt. Der Raspberry Pi 4 verfügt über zahlreiche Anschlüsse, die die Einrichtung erleichtern. Wir werden alles tun, was wir brauchen, um ihn mit Maus und Tastatur richtig zum Laufen zu bringen.
- Schließen Sie die Tastatur an.
Tradycyjna klawiatura PC lub Mac musi trafić do jednego z czterech gniazd USB A w Raspberry Pi 4.
Nie jest istotne, którego użyjesz, lecz zalecamy użyć czarnego (USB 2.0), aby zachować szybsze, blau (USB 3.0) Eine Verbindung für andere Aufgaben in der Zukunft. Sie können eine Bluetooth-Tastatur verwenden, aber es wäre besser, eine Tastatur mit Kabel zu verwenden. - Verbinden Sie die Maus.
Podłącz przewodową mysz USB do jednego z pozostałych większych gniazd USB A w Raspberry Pi.
W tym kroku także możesz użyć myszy Bluetooth, lepiej jednak będzie skorzystać z myszy z kablem, aby zachować szybszy, niebieski port USB 3.0 dla innych urządzeń zewnętrznych. - Micro-HDMI-Kabel anschließen.
Następny krok to połączenie Raspberry Pi z wyświetlaczem za pomocą micro-HDMI-Kabel. Sie können die micro-HDMI-Buchse an der Seite des Raspberry Pi 4 verwenden. Dies ist die standardmäßig aktive HDMI 0-Buchse, die sich am nächsten zur Steckdose befindet. Jetzt fehlt nur noch das andere Ende des Kabels, das seinen Platz in einem HDMI-Monitor oder -Fernseher finden wird.
Raspberry Pi OS konfigurieren: Raspbian
Nicht schlecht. Wir haben alles da, wo es sein soll. Jetzt ist es an der Zeit, das Betriebssystem zu installieren, damit Sie Ihren Raspberry Pi benutzen können. Raspberry Pi verwendet sein eigenes Betriebssystem, Raspbian. Es basiert auf einer Variante von Linux namens Debian.
Wir benötigen eine Software namens NOOBS(New Out of Box Software), um Raspbian OS auf Ihrer microSD-Karte zu installieren und Ihren Raspberry Pi zum Laufen zu bringen. Raspbian ist die offizielle Software des Raspberry Pi, und der einfachste Weg, Raspbian zu installieren, ist die Verwendung des bereits erwähnten NOOBS.
HINWEIS: Wenn Sie bereits eine 16GB microSD-Karte mit vorinstalliertem NOOBS gekauft haben, können Sie die Schritte 1-3 getrost überspringen. Andernfalls müssen Sie die microSD-Karte formatieren und die NOOBS-Software auf die Karte kopieren.
Laden Sie das Tool SD Card Formatter herunter. Wir beginnen mit dem Download des SD Card Formatter Tools von der SD Card Association Webseite. Schließen Sie nun Ihre microSD-Karte an Ihren PC oder Mac an und starten Sie den SD Card Formatter (klicken Sie auf Ja, um Windows die Ausführung zu erlauben). Wenn die Karte nicht automatisch erkannt wird, trennen Sie sie ab, schließen Sie sie erneut an und klicken Sie auf Aktualisieren. Die Karte sollte automatisch ausgewählt werden (Sie können auch die richtige Karte aus der Liste auf der rechten Seite auswählen).
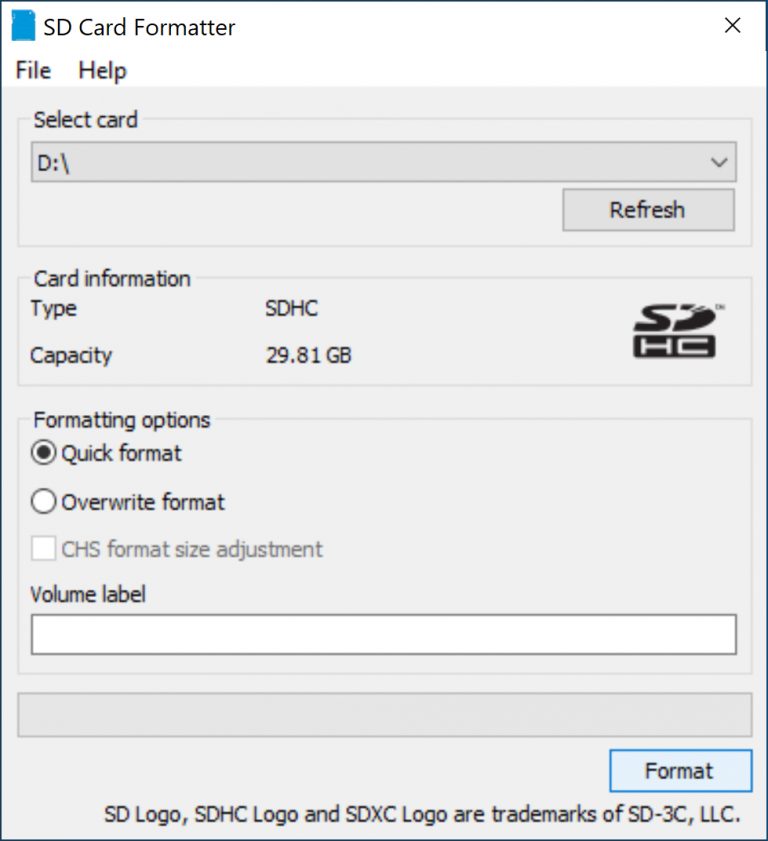
2. Formatieren Sie die microSD-Karte.
Wybierz opcję szybkiego formatowania i kliknij Formatuj (jeżeli używasz Mac-a, konieczne będzie wpisanie hasła administratora).
Po zakończeniu procesu formatowania karta jest gotowa do użytku w Twoim Raspberry Pi.
Na razie pozostaw kartę microSD w komputerze i wybierz odpowiednią sygnaturę dla sformatowanej karty.
Windows zwykle nada jej znak dysku twardego; w przypadku Mac-a karta będzie pojawiać się w oknie wyszukiwania w części Urządzenia.
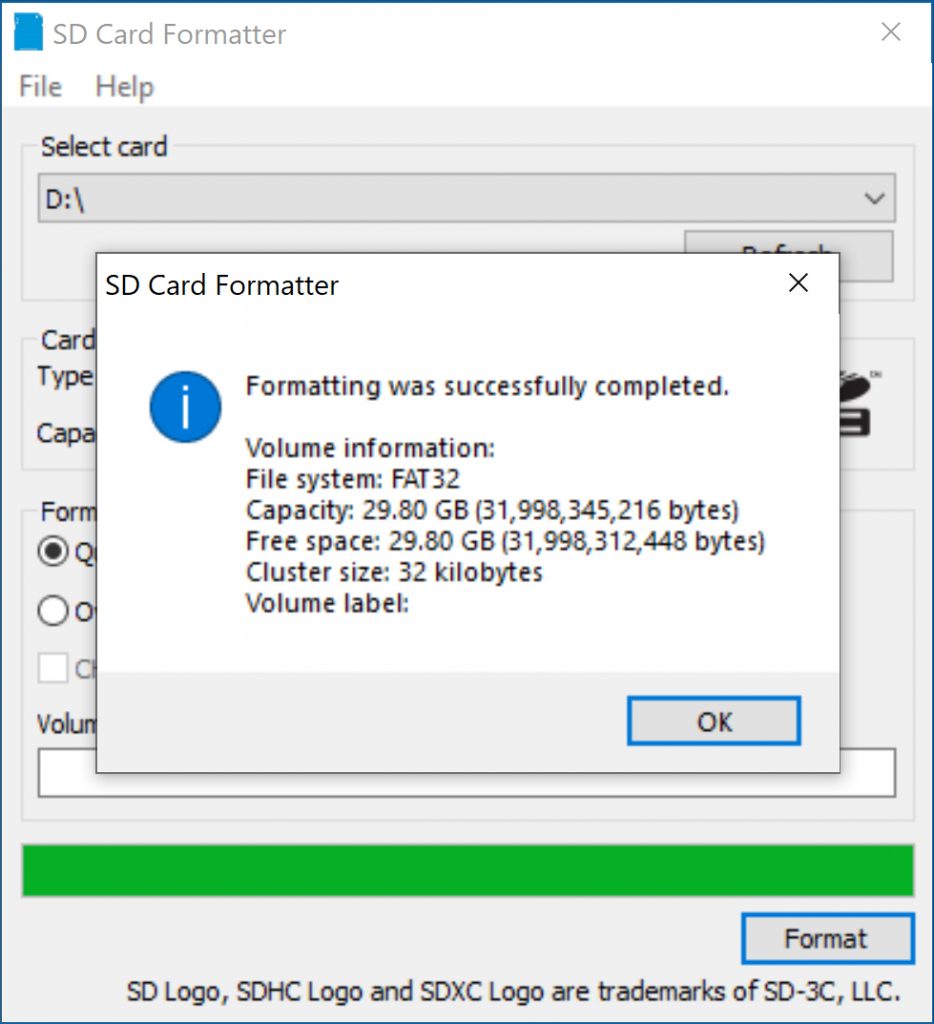
NOOBS herunterladen: Klicken Sie, um die NOOBS-Software vom Raspberry Pi herunterzuladen. Wählen Sie den Download einer Zip- oder Torrent-Datei, wenn Sie mit dieser Art des Downloads vertraut sind. NOOBS, wie wir bereits gelernt haben, installiert für Sie Software aus einer Auswahl von Betriebssystemen für den Raspberry Pi. Klicken Sie auf ‘Download zip’ und speichern Sie die Datei im Verzeichnis Downloads. Wenn der Zip-Download abgeschlossen ist, führen Sie die Datei aus und entpacken Sie den Inhalt des Ordners. Kopieren Sie alle Dateien aus dem NOOBS-Ordner auf Ihre SD-Karte. Drücken Sie STRG+A ( ⌘+A für Mac), um alle Dateien auszuwählen und sie in den SD-Kartenordner zu verschieben. Wenn der Kopiervorgang abgeschlossen ist, werfen Sie die SD-Karte aus. Denken Sie daran , alle Dateien in den NOOBS-Ordner zu kopieren, nicht den NOOBS-Ordner selbst.
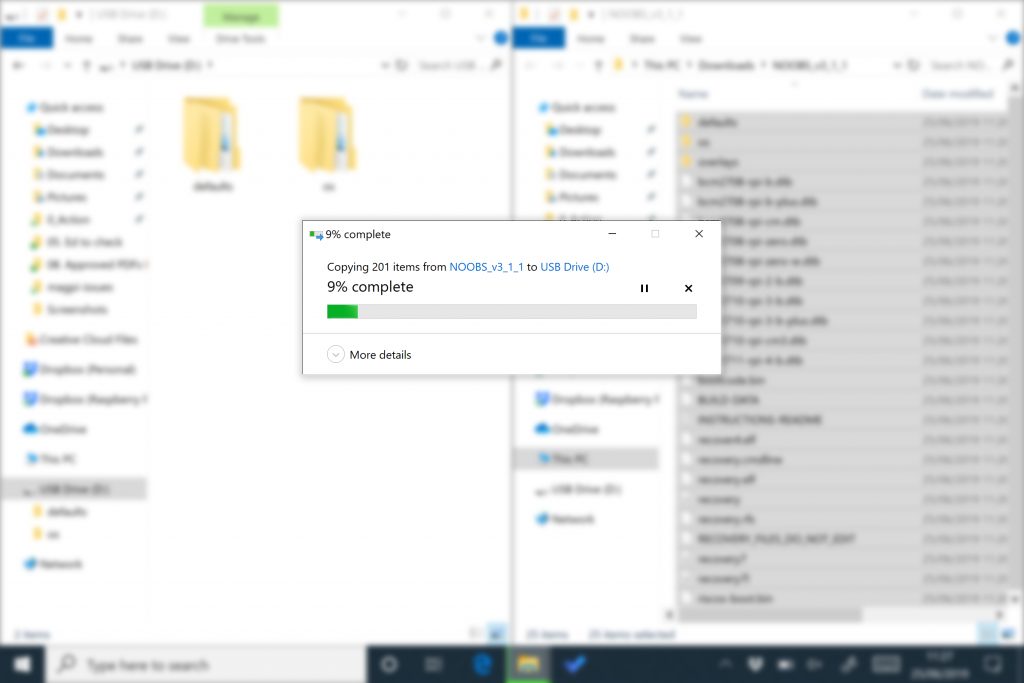
4 Setzen Sie die microSD-Karte in den Raspberry Pi 4 ein. Drehen Sie Ihren Raspberry Pi um und suchen Sie den microSD-Steckplatz. Schieben Sie die Karte vorsichtig hinein – sie passt nur auf einer Seite, wenn also etwas nicht stimmt, muss sie umgedreht werden ☺ Vergewissern Sie sich, dass Ihr PC-Monitor angeschlossen ist und das Ende des HDMI-Kabels in den richtigen Anschluss am Raspberry Pi eingesteckt ist. Führen Sie die gleichen Prüfschritte mit der Tastatur und der Maus in den USB-Anschlüssen durch.
5. Versorgen Sie ihn mit Strom. Schließen Sie Ihren Raspberry Pi an eine Stromquelle an. Der Bildschirm sollte nach ein paar Sekunden hochfahren. Wenn das NOOBS-Installationsprogramm auf dem Bildschirm erscheint, sehen Sie eine Auswahl an Betriebssystemen vor sich. Wir entscheiden uns für das erste und beliebteste von ihnen – Raspbian. Wählen Sie diese Option und klicken Sie auf Installieren und dann auf Ja, um zu bestätigen. Für die weiteren OS-Optionen klicken Sie auf ‘Wifi-Netzwerke’ und geben Ihr WiFi-Passwort ein. Die Installation wird einige Zeit in Anspruch nehmen. Sobald sie abgeschlossen ist, sehen Sie eine Meldung, dass sie nun beendet ist. Der Raspberry Pi fordert Sie auf, auf ‘OK’ zu klicken, woraufhin er neu startet und das Raspbian Betriebssystem lädt.
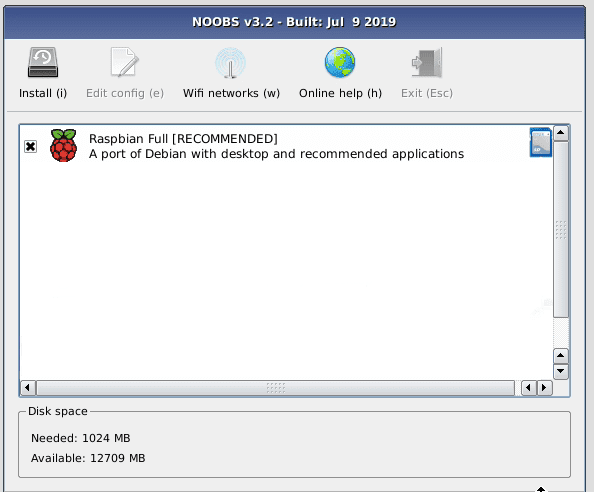
6 Willkommen beim Raspberry Pi! Wenn Raspbian zum ersten Mal startet, erscheint der Willkommensbildschirm:
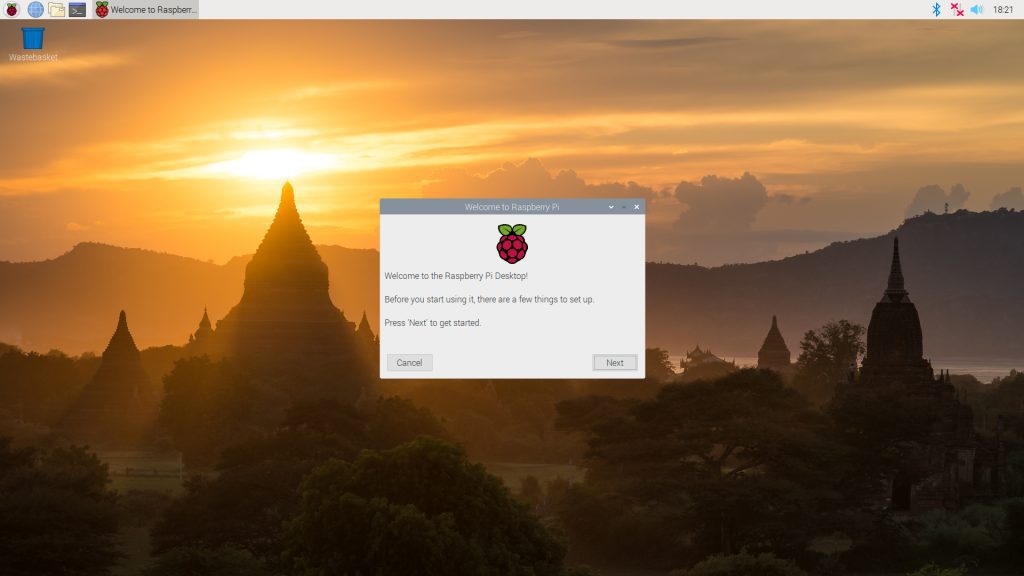
Wenn Sie dazu aufgefordert werden, klicken Sie auf ‘Weiter’. Wählen Sie dann Ihre Zeitzone, Ihre bevorzugte Sprache für die Benutzeroberfläche und erstellen Sie ein Login und ein Passwort. Sie sind nun bereit, online zu arbeiten. Wählen Sie Ihr WiFi-Netzwerk aus und klicken Sie nach der Verbindung auf “Weiter”, damit Raspbian alle notwendigen Betriebssystem-Updates durchführen kann. Sobald Sie fertig sind, werden Sie möglicherweise aufgefordert, Ihr Gerät neu zu starten, um die Aktualisierungen zu übernehmen. Geschafft!
Wie Sie den Raspberry Pi zum ersten Mal in Betrieb nehmen – FAQ
Raspbery Pi ist eine Serie von leistungsstarken und dennoch kleinen Minicomputern, die sich durch ihre Vielseitigkeit auszeichnen. Einsteiger, die nicht die höchste Rechenleistung unter den RPi-Minicomputern benötigen, werden mit jeder Version des Raspberry Pi 3 sicher zufrieden sein. Einsteiger entscheiden sich oft für die kleinere Version, den Raspberry Pi Zero.
Eine der häufigsten Optionen für Raspberry Pi-Benutzer sind FORBOT-Kurse, die sich an Personen richten, die neu im Umgang mit dem Rasberry Pi sind. Ausgewählte FORBOT-Kurse beinhalten einen Minicomputer wie. Raspberry Pi 4B, Netzteil, Gehäuse, HDMI-MicroHDMI-Kabel, Speicherkarte und sogar eine Kamera. Wenn Sie sich für einen FORBOT-Kurs entscheiden, erhalten Sie außerdem Zugang zur Onliner-Version des Kurses.
Wie hilfreich war dieser Beitrag?
Klicke auf die Sterne um zu bewerten!
Durchschnittliche Bewertung 4.6 / 5. Stimmenzahl: 12
Bisher keine Bewertungen! Sei der Erste, der diesen Beitrag bewertet.