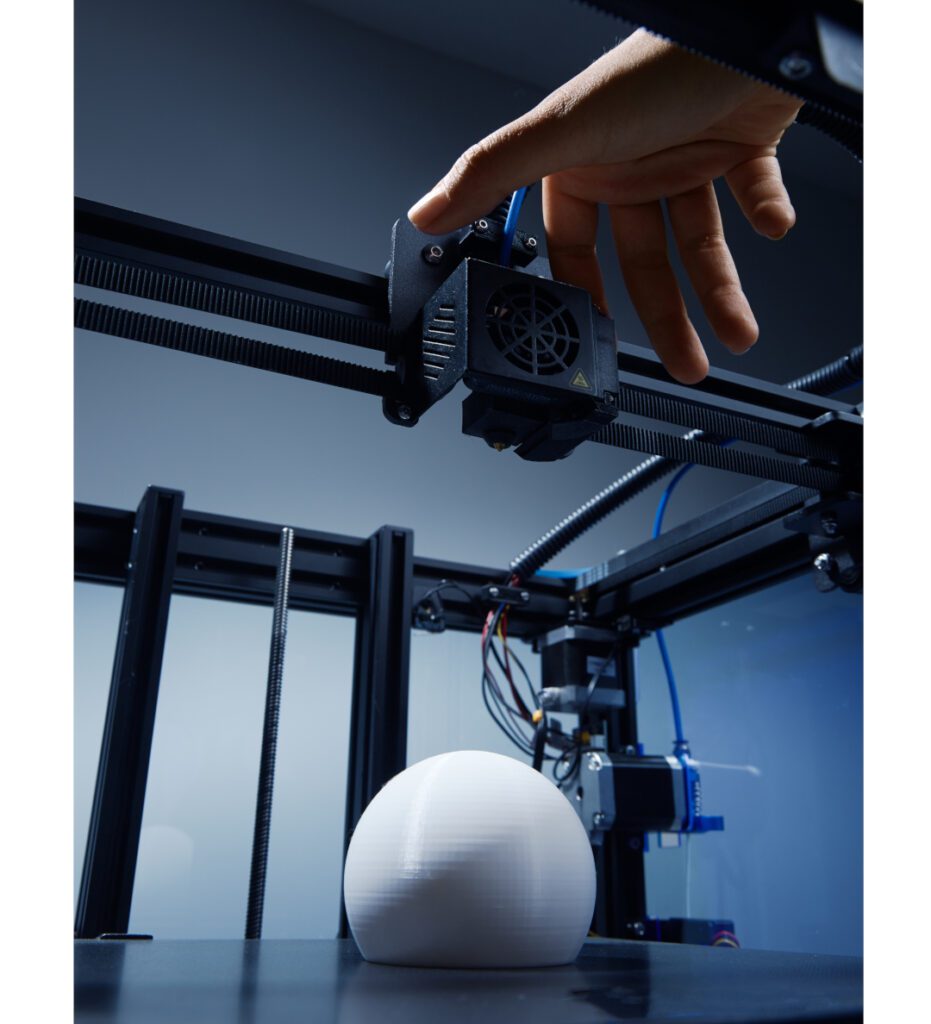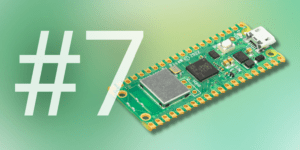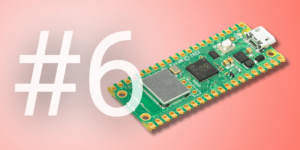Spis treści:
- 1 3D-Druck mit dem Raspberry Pi
- 2 Von OctoPrint angebotene Funktionen
- 3 Hardware-Ebene des OctoPrint-Systems
- 4 Hochladen des Betriebssystem-Images für den OctoPi
- 5 OctoPrint - Wi-Fi-Einstellungen
- 6 OctoPrint - Einstellungen für den Sicherheitszugang
- 7 Anschließen des Raspberry Pi an einen 3D-Drucker
- 8 OctoPrint - Einrichten der Systemschnittstelle
- 9 Wir fahren fort mit dem Drucken
Der Minicomputer Raspberry Pi ist ein echter Marktschlager. Es ist ein Eckpfeiler für eingebettete Systeme im weitesten Sinne, auch für 3D-Druckanwendungen!
3D-Druck mit dem Raspberry Pi
In diesem Artikel zeigen wir Ihnen, wie man ein OctoPrint-Projekt, das auf dem berühmten Einplatinen-Minicomputer Raspberry Pi basiert, baut, konfiguriert und selbst betreibt. Das Projekt ermöglicht den 3D-Druck mit fortschrittlichen Funktionen zur Steuerung des Prozesses.
Von OctoPrint angebotene Funktionen
Der OctoPrint 3D-Druckserver auf Basis des Raspberry Pi bietet dem Nutzer viele Funktionen. Zu den wichtigsten davon gehören:
- Drahtlose Übertragung von G-Code-Dateien vom Computer zum 3D-Drucker;
- manuelle Steuerung des 3D-Druckers (Bewegung der X-, Y- und Z-Achse und Betätigung des Extruders);
- Überwachung der Drucktemperatur und die Möglichkeit, in die Druckeinstellungen einzugreifen;
- Konfigurationsoptionen für die Webcam, um den Betrieb des 3D-Druckers über einen Browser im lokalen Netzwerk zu überwachen;
- CuraEngine-basierte Slicer-Funktion;
- Hinzufügen von Plug-ins, einschließlich Ihrer eigenen.
Bei vielen 3D-Druckern werden die zu druckenden Dateien über einen SD-Speicherkartensteckplatz oder einen USB-Anschluss übertragen. Das bedeutet, dass wir jedes Mal, wenn wir etwas drucken wollen, die SD-Karte in den Computer einlegen, die Datei mit dem G-Code darauf laden und sie in den Steckplatz des 3D-Druckers stecken müssen.
Im Falle des OctoPrint-Projekts gibt es solche Unannehmlichkeiten nicht. OctoPrint funktioniert mit fast jedem 3D-Drucker und macht es einfach, den 3D-Druckprozess drahtlos zu steuern. Verschiedene Plug-ins, die über die Plugin-Manager-Schnittstelle verfügbar sind, bieten zusätzliche Funktionen, darunter die Erstellung eines benutzerdefinierten Zeitraffers oder die externe Überwachung und Steuerung des Druckvorgangs über ein Smartphone.
Hardware-Ebene des OctoPrint-Systems
Um das OctoPi-Projekt zu realisieren, benötigen wir mehrere Komponenten.
- Raspberry Pi Minicomputer– Für das OctoPrint-Projekt wird ein Pi 3B, Pi 3B+ oder Pi 4B empfohlen. Die anderen Boards (Pi 1, Pi 2, Pi Zero) können ebenfalls die Anforderungen des Projekts erfüllen, haben aber keine offizielle Unterstützung dafür.
- Stromversorgung für den Raspberry Pi – Die Wahl des Netzteils ist sehr wichtig, um die richtige Menge an Strom zu liefern, die für das Funktionieren des Raspberry Pi-Boards und des OctoPrint-Projekts erforderlich ist. Die Verwendung eines Netzteils mit einer Ausgangsspannung von 5,1 V wird empfohlen. Wählen Sie ein Netzteil mit einem Ausgangsanschluss, der mit dem Stromeingang des Raspberry Pi-Boards kompatibel ist. Die Modelle Pi 3B und Pi 3B+ verwenden einen Micro-USB-Anschluss vom Typ B, während das Modell Pi 4B einen USB-Anschluss vom Typ C verwendet. Die Stromkapazität des Netzteils ist ebenfalls wichtig – für die Modelle Pi 3B und Pi 3B+ ist ein Netzteil mit einer Stromkapazität von 2,5 A geeignet, während für das Modell Pi 4B eine Stromkapazität von mindestens 3,0 A empfohlen wird.
- MicroSD-Speicherkarte mit Adapter für SD – Die microSD-Karte dient als Speicher für den Raspberry Pi und speichert neben Benutzerdateien und Programmen auch ein Image des Betriebssystems. Je nachdem, wie viele Projekte Sie drucken möchten, empfiehlt es sich, eine Speicherkarte mit einer Kapazität von mindestens 8 GB zu wählen. Wenn Sie jedoch mehr Projekte zu drucken haben, lohnt es sich, eine 16-GB- oder 32-GB-Karte zu kaufen. Ein Adapter für eine microSD-Karte ist praktisch, wenn wir Daten auf das Laufwerk eines anderen Computers übertragen wollen, der mit einem Steckplatz für SD-Karten in voller Größe ausgestattet ist.
- USB-Kabel– Das USB-Kommunikationskabel wird benötigt, um den Raspberry Pi mit dem 3D-Drucker zu verbinden. Auf der Anschlussseite des Raspberry Pi sollte das Kabel mit einem USB-Typ-A-Stecker abgeschlossen werden. Andererseits muss der Kabelanschluss mit dem Anschluss des 3D-Druckers kompatibel sein.
- 3D-Drucker – Ohne sie ist es unmöglich zu drucken. Es lohnt sich, einen Blick auf die Homepage des Projekts zu werfen, um zu sehen, ob die OctoPi-Software die Arbeit mit unserem 3D-Druckermodell unterstützt.
Hochladen des Betriebssystem-Images für den OctoPi
Sobald die Hardware-Ebene fertiggestellt und angeschlossen ist, wird es Zeit, die Software-Ebene des OctoPrint-Projekts zu starten. Am einfachsten ist es, das Image des OctoPi-Betriebssystems auf eine microSD-Speicherkarte zu laden. Wir können diese Datei mit der Anwendung Raspberry Pi Imager herunterladen und hochladen, die für Windows-, Linux- und macOS-Computer verfügbar ist. Das Installationsverfahren ist wie folgt:
- Wir besuchen die offizielle Webseite der Raspberry Pi Foundation und laden den Raspberry Pi Imager auf unseren Computer herunter.
- Setzen Sie die microSD-Speicherkarte über einen kompatiblen Adapter in den Computer ein, damit die Karte vom Computer erkannt werden kann. Die Speicherkarte muss vor diesem Vorgang nicht formatiert werden.
- Wir öffnen den Raspberry Pi Imager. Wählen Sie auf der Registerkarte “Betriebssysteme” das gewünschte Betriebssystem und auf der Unterregisterkarte “Andere Betriebssysteme für spezielle Zwecke” die neueste verfügbare Version des OctoPi-Systems aus.
- Wir kehren zum Hauptfenster der Raspberry Pi Imager-Anwendung zurück und wählen den Zielspeicherort der Betriebssystem-Image-Datei aus – in unserem Fall wird es eine microSD-Karte sein.
- Wir klicken auf “Write” – nun wird die Raspberry Pi Imager-Anwendung automatisch das OctoPi-Betriebssystem-Image herunterladen und auf unserer Speicherkarte installieren.
Sobald die Software installiert ist, wird sie kurz überprüft und ist dann einsatzbereit! OctoPi kann auch mit der kostenlosen Etcher-App für Windows und macOS installiert werden. In diesem Fall ist das Installationsverfahren wie folgt:
- Wir gehen auf die GitHub-Repository-Seite und laden die neueste verfügbare Version des OctoPi-Systems herunter.
- Entpacken Sie den Ordner, der die Systemabbilddatei enthält (er enthält die Erweiterung “.img”).
- Eine microSD-Speicherkarte wird eingelegt (auch hier muss sie nicht vorformatiert werden).
- Öffnen Sie die Etcher-Anwendung, wählen Sie den Speicherort des OctoPi OS-Images und klicken Sie auf “Flash”.
- Wir nehmen die Speicherkarte aus dem Computer heraus, setzen sie wieder in den Raspberry Pi ein und starten ihn dann.
OctoPrint - Wi-Fi-Einstellungen
Nun, da das OctoPi-Systemimage auf der SD-Karte installiert ist, müssen wir den Wi-Fi-Netzwerknamen und das Passwort eingeben, damit der Raspberry Pi tatsächlich eine Verbindung zum Netzwerk herstellen kann.
- Entfernen Sie die Speicherkarte nach Abschluss des Flash-Vorgangs und setzen Sie sie erneut in den Computer ein.
- Öffnen Sie das Verzeichnis der SD-Karte (normalerweise “boot” genannt ). Es sollte sich dort befinden, wo normalerweise externe Laufwerke erscheinen.
- Wir suchen nach einer Datei mit dem Namen “octopi-wpa-supplicant.txt”.
- Windows-Benutzer öffnen die Datei in Notepad, macOS-Benutzer öffnen die Datei in TextEdit.
Um die Wi-Fi-Einstellungen zu ändern, gehen Sie wie folgt vor:
- Die meisten Wi-Fi-Netzwerke sind mit WPA/WPA2 gesichert. Im ersten Rasterblock entfernen wir das erste “#” aus den ersten vier Zeilen.
- Wir geben den Namen des Wi-Fi-Netzwerks in die Zeile “ssid” und das Passwort in die Zeile “psk” ein.
- Wenn OctoPrint sich mit mehreren Netzwerken verbinden soll (z. B. mit dem heimischen Wi-Fi und einem Hotspot auf einem mobilen Gerät), kopieren wir den Netzwerkblockcode (die oben erwähnten vier Zeilen) und tragen dann die Details der zusätzlichen Netzwerke ein.
- Unten geben wir den Code des Landes ein, in dem wir uns befinden. Für Deutschland geben Sie nach dem “#”-Zeichen “DE” ein.
- Wir speichern die Datei und nehmen die Speicherkarte aus dem Computer.
- Bei Problemen lohnt es sich, im Forum auf der offiziellen Website des OctoPrint-Projekts Hilfe zu suchen.
OctoPrint - Einstellungen für den Sicherheitszugang
Jedes Raspberry Pi-Board wird mit einem Standard-Benutzernamen und -Passwort für den Zugang nach dem SSH-Standard geliefert. Es wird daher empfohlen, dass Sie Ihr Passwort ändern, um zu verhindern, dass andere sich mit OctoPrint verbinden und Ihren 3D-Drucker kontrollieren. Folgen Sie dazu den folgenden Anweisungen:
- Stecken Sie die SD-Karte in den Steckplatz des Raspberry Pi. Wenn ein Wi-Fi-Adapter erforderlich ist, stellen wir sicher, dass er an den USB-Anschluss des Raspberry Pi angeschlossen ist.
- Wir schalten den Raspberry Pi ein, nachdem wir das Stromkabel und das Netzteil angeschlossen haben.
- Öffnen Sie die Eingabeaufforderung (für Windows) oder das Terminal (für macOS) und führen Sie die SSH-Prozedur pi@octopi.local aus (oder ersetzen Sie “octopi.local” durch die IP-Adresse, die der Router dem Raspberry Pi zugewiesen hat).
- Wenn die Meldung “Sind Sie sicher, dass Sie die Verknüpfung fortsetzen wollen (ja/nein)?” erscheint, akzeptieren Sie und klicken Sie auf “Enter”.
- Geben Sie das Standardpasswort für den Raspberry Pi ein: “raspberry” und klicken Sie auf “Enter”.
Wenn Sie angemeldet sind, können Sie das Standardpasswort wie folgt ändern:
- Führen Sie sudo raspi-config aus. Wir sollten wieder nach dem Standardpasswort gefragt werden.
- Die erste Option sollte lauten: “Benutzerpasswort ändern”. Wir klicken auf “Enter”.
- Wir geben das neue Passwort zweimal ein.
Jetzt ist unser OctoPi-Server geschützt. Wir können jedes Mal ein neues Passwort verwenden, wenn wir über das SSH-Protokoll auf den Raspberry Pi zugreifen wollen.
Anschließen des Raspberry Pi an einen 3D-Drucker
Zeit, alle Teile zusammenzufügen! In diesem Schritt werden wir den Raspberry Pi mit dem 3D-Drucker verbinden:
- Trennen Sie die Stromversorgung des Raspberry Pi.
- Wir verbinden den Raspberry Pi über ein USB-Kabel mit dem 3D-Drucker.
- Wir schalten den Raspberry Pi und den 3D-Drucker ein.
OctoPrint - Einrichten der Systemschnittstelle
Sobald der Pi betriebsbereit ist, sollten wir in der Lage sein, über das lokale Netzwerk auf OctoPrint zuzugreifen. Wir gehen einen Schritt nach dem anderen:
- Geben Sie “http://octopi.local” (oder die IP-Adresse, die dem Pi vom Router zugewiesen wurde) in einen beliebigen Browser ein. Wir stellen sicher, dass der Computer mit demselben Netzwerk verbunden ist wie unser “Kleiner”.
- Die OctoPrint-Benutzeroberfläche und der Konfigurationsassistent sollten jetzt erscheinen. Wir folgen den Anweisungen und vergewissern uns, dass wir einen Benutzernamen und ein Passwort für OctoPrint festgelegt haben, die nicht mit denen des Raspberry Pi identisch sein müssen.
- Wir schließen den Drucker an, indem wir das Anschlussfeld auf der linken Seite öffnen. Wenn die Optionen auf “AUTO” eingestellt sind, klicken Sie auf “Verbinden”. Wenn dies nicht gelingt, können wir den seriellen Anschluss und die Baudrate manuell einstellen, bis wir es richtig machen.
Wir fahren fort mit dem Drucken
Sobald OctoPrint erfolgreich konfiguriert wurde, können wir unseren ersten Druck durchführen. Dazu klicken wir auf die Schaltfläche “Hochladen” in der unteren linken Ecke und wählen die bereits vorbereitete Datei mit dem G-Code aus. Nach dem Import werden alle Dateien in der Liste im Fenster “Dateien” angezeigt. Um den Druckvorgang zu starten, klicken Sie auf das kleine Druckersymbol.
Wie hilfreich war dieser Beitrag?
Klicke auf die Sterne um zu bewerten!
Durchschnittliche Bewertung 5 / 5. Stimmenzahl: 1
Bisher keine Bewertungen! Sei der Erste, der diesen Beitrag bewertet.