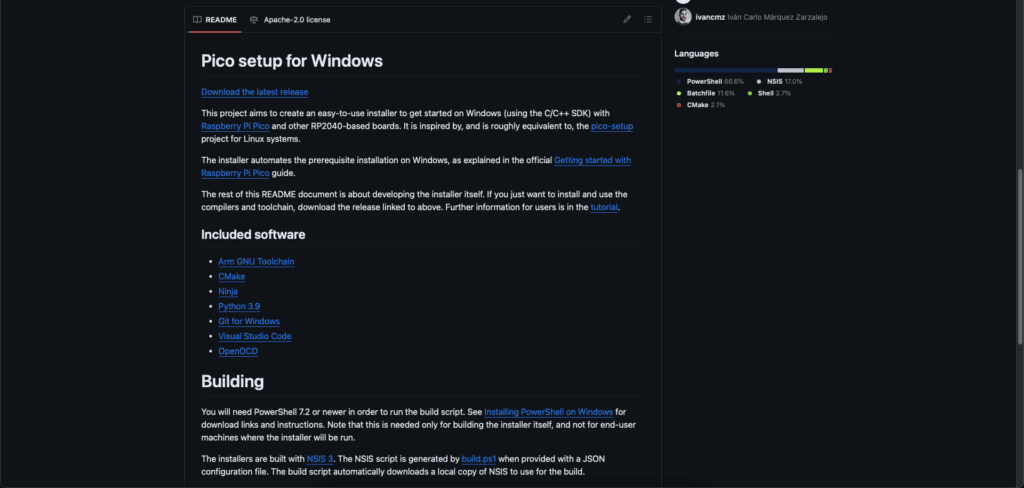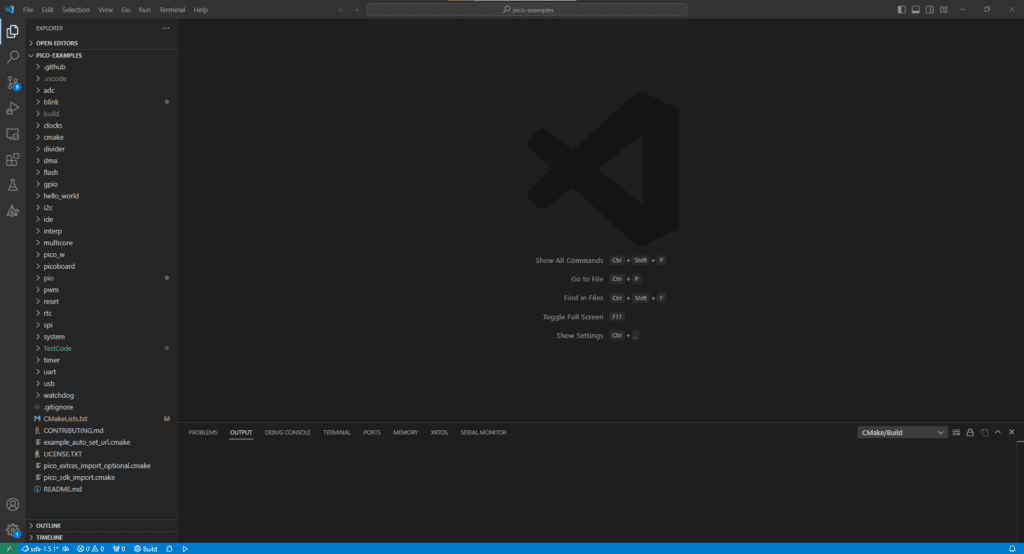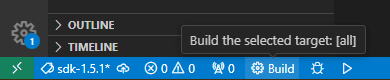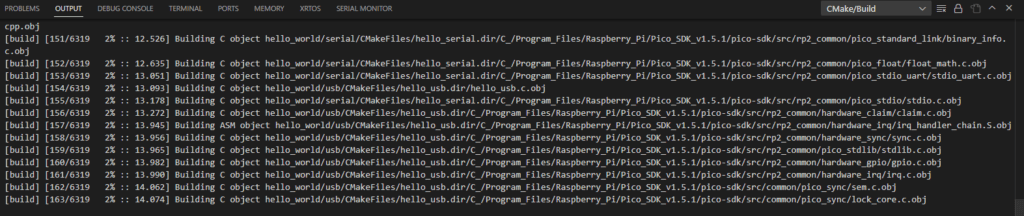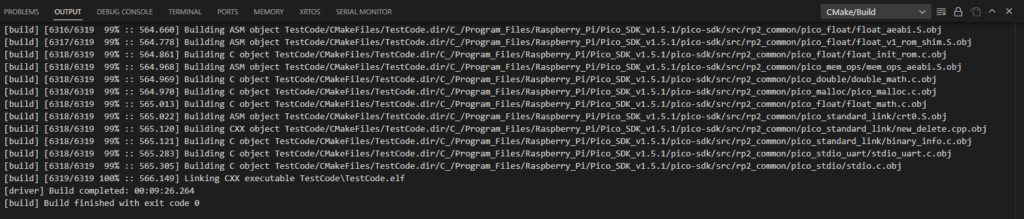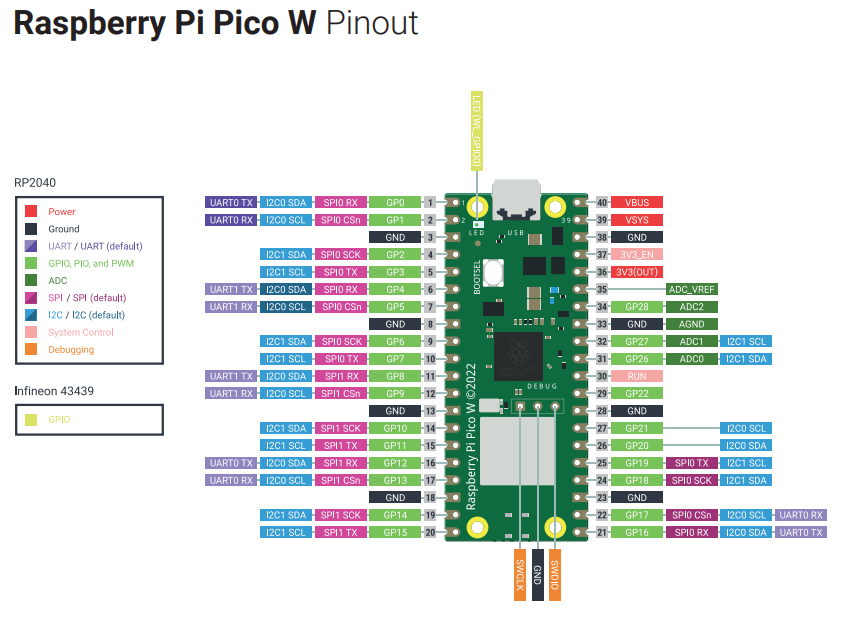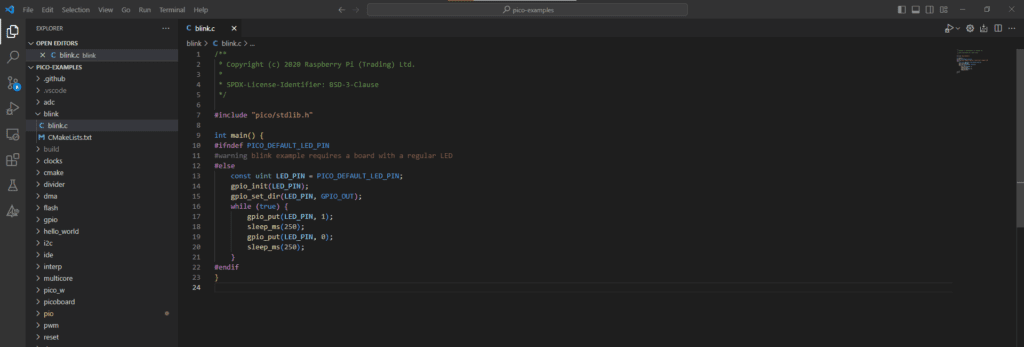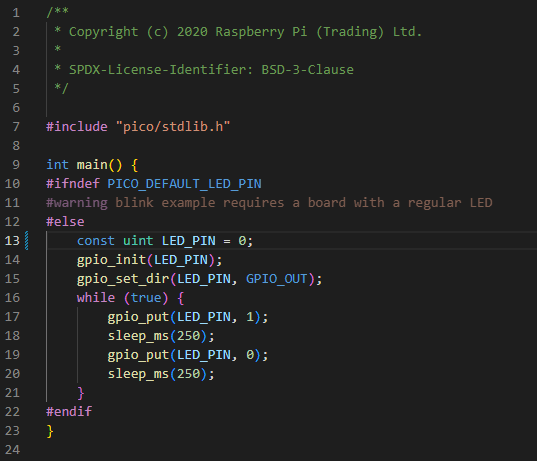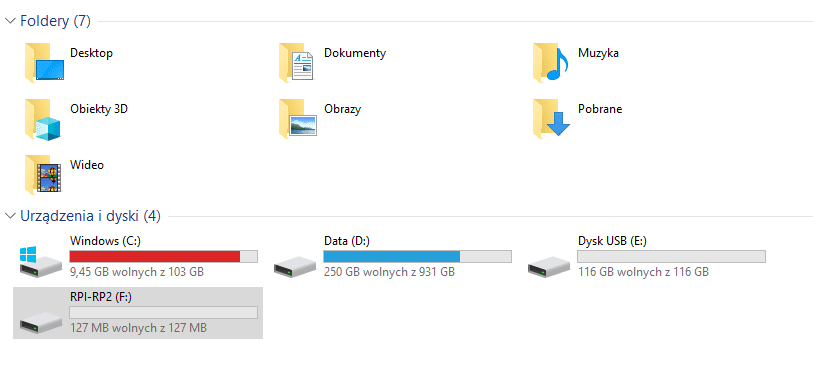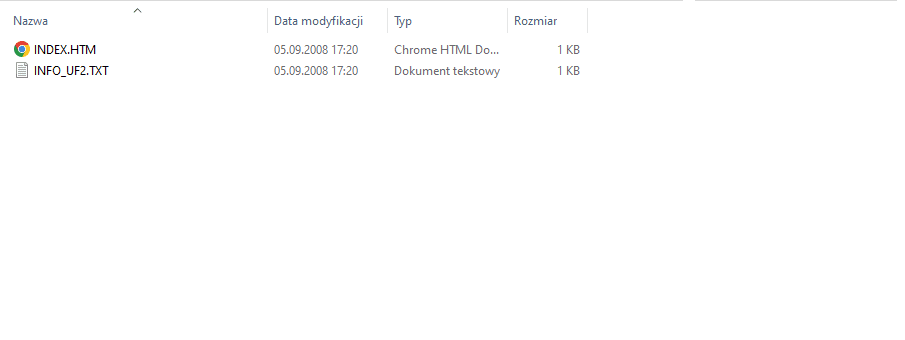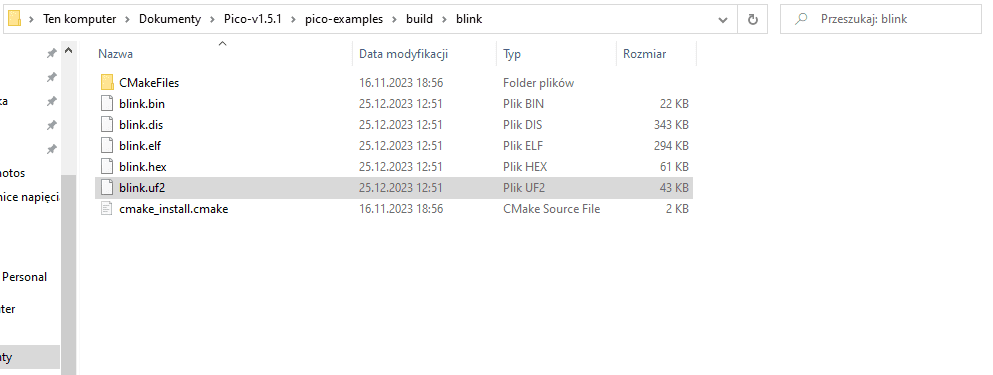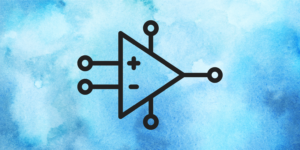Inhaltsverzeichnis:
Zeit für mehr Material über den Raspberry Pi Pico. In dem vorherigen Artikel habe ich Ihnen erzählt, wie man den RP2040-Mikrocontroller programmiert, aber heute werden wir eine richtige Entwicklungsumgebung vorbereiten und außerdem beschreiben, wie man sich darin bewegt. Schließlich gehen wir zum ersten Projekt über, dem Klassiker aller Tutorials, die sich mit kleinen Hardware-Plattformen beschäftigen, die eine LED blinken lassen.
Kaufen Sie ein Set, um das Programmieren mit dem Raspberry Pi Pico W zu erlernen, und nutzen Sie die Vorteile des Kurses, der im Botland Blog verfügbar ist!
Im Set enthalten: Raspberry Pi Pico W-Modul, Kontaktplatte, Leitungen, LEDs, Widerstände, Tasten, Fotowiderstände, digitale Licht-, Temperatur-, Feuchtigkeits- und Drucksensoren, OLED-Display und ein USB-microUSB-Kabel.
Inhaltsverzeichnis:
- Raspberry Pi Pico – #1 – Einstieg
- Raspberry Pi Pico – #2 – ein paar Worte zur Programmierung
- Raspberry Pi Pico – #3 – erstes Programm
- Raspberry Pi Pico – #4 – wir beginnen mit der Programmierung
- Raspberry Pi Pico – #5 – Schleifen, Variablen und bedingte Anweisungen
- Raspberry Pi Pico – #6 – PWM, ADC und Kommunikation mit dem Computer
- Raspberry Pi Pico – #7 – Codekorrekturen und eigene Funktionen
- Raspberry Pi Pico – #8 – Unterbrechungen und Alarme
- Raspberry Pi Pico – #9 – Indikatorentheorie und Timer
- Raspberry Pi Pico – #10 – Arrays, Strukturen und Zustandsautomaten
Vor dem Start sollte das Team zusammengestellt werden
Wer das Programmieren anhand von realen Projekten erlernen möchte, braucht natürlich die richtige Ausrüstung, aber keine Sorge – Sie müssen jetzt nicht von einem Artikel zum nächsten springen und eine Liste der benötigten elektronischen Komponenten erstellen. Im Botland Shop ist ein fertiges Set erhältlich, das alle notwendigen Komponenten enthält, um die in der Tutorial-Reihe beschriebenen Projekte mit dem Raspberry Pi Pico durchzuführen.
In dem fertigen Set von Elementen finden Sie:
- Raspberry Pi Pico W,
- MicroUSB-Kabel,
- Kontaktplatte,
- Ein Set von Anschlusskabeln in drei Ausführungen,
- Ein Set von LEDs in drei Farben,
- Ein Set der in der Elektronik am häufigsten verwendeten Widerstände,
- Tact Switch-Tasten,
- Fotowiderstände,
- Digitaler Lichtsensor,
- Digitaler Feuchtigkeits-, Temperatur- und Drucksensor,
- OLED-Display.
Wo werden wir den Code schreiben?
Was andere Boards angeht, so gibt es für das RPI Pico eine ganze Reihe von Programmen, mit denen man Codes für eigene Projekte vorbereiten kann. Das Programm könnte sogar im klassischen System-Notepad geschrieben werden, obwohl die Kompilierung etwas schwierig wäre. Es ist jedoch nicht nötig, sich die Sache zu erschweren, sondern es ist besser, die vom Hersteller selbst angebotene Lösung zu nutzen.
In der recht umfangreichen Dokumentation, die die ersten Schritte mit dem Raspberry Pi Pico beschreibt, werden drei Entwicklungsumgebungen genannt, die erfolgreich für die Programmierung des RPI Pico eingesetzt werden können, nämlich: Visual Studio Code, CLion und Eclipse. Jedes Programm hat seine eigenen Vor- und Nachteile. Visual Studio Code (VSC) von Microsoft ist eine kostenlose und in der Branche sehr beliebte Umgebung, die dank ihrer Konfigurierbarkeit problemlos mehr als nur den Raspberry Pi Pico unterstützen kann. CLion ist ein kostenpflichtiges Programm, das vom tschechischen Entwickler JetBrains entwickelt wurde. Die Software ist äußerst übersichtlich und intuitiv, vor allem für diejenigen, die bereits andere Software dieses Herstellers verwendet haben. Unter den Anwendern herrscht die etwas schelmische Meinung, dass CLion im Vergleich zu VSC wirklich eine Entwicklungsumgebung und nicht nur ein Code-Editor ist. Das letzte Programm ist Eclipse, mit dem Sie vielleicht schon vertraut sind, vor allem, wenn Sie mit den Tutorials von Miroslaw Kardasio für AVR-Mikrocontroller gearbeitet haben. Dieses Programm ist eine Art Klassiker, auf dem eine ganze Reihe anderer Umgebungen basieren, und außerdem ist die Software kostenlos.
Die Umgebung, die ich ausgewählt habe und auf die ich mich in zukünftigen Artikeln stützen werde, ist Visual Studio Code. Es gibt mehrere Gründe, warum ich mich für diese besondere Umgebung entschieden habe. Wie ich bereits erwähnt habe, ist die Software äußerst beliebt und kostenlos, was den Umgang mit Situationen, in denen etwas nicht funktioniert, erheblich erleichtert. Darüber hinaus hat die Raspberry Pi Foundation vor einigen Monaten ein fertiges, genau auf dem VSC basierendes Setup erstellt, das den Installationsprozess und die anfängliche Konfiguration der Umgebung erheblich vereinfacht. Natürlich liegt die Entscheidung bei Ihnen, die VSC ist nur ein Vorschlag von mir. Das Verfahren zur Installation und Ausführung anderer Umgebungen ist in der oben genannten Dokumentation genau beschrieben, und nichts hindert Sie daran, ein anderes Programm zu verwenden.
Bleiben wir noch einen Moment beim Betriebssystem stehen. Ich persönlich habe mit dem RPI Pico unter Windows und macOS gearbeitet, an die ich jeweils recht gute Erinnerungen habe, aber da das Setup der Raspberry Pi Foundation dem Windows-System gewidmet ist, ist dies das System, das ich für zukünftige Projekte verwenden werde. Der RPI Pico kann auch unter Linux programmiert werden. Falls jemand dieses System verwendet, verweise ich Sie auf die Datei, in der die ersten Schritte mit diesem Board zum dritten Mal beschrieben werden.
Warum wird nicht gezeigt, wie man VSC Schritt für Schritt installiert?
In den meisten Handbüchern zu einer beliebigen Softwareplattform finden Sie eine schrittweise Anleitung, die den Prozess der Installation der erforderlichen Software beschreibt. Das werden Sie aber in meinem Artikel nicht finden, ich gebe Ihnen nur eine allgemeine Beschreibung und die Quellen für die notwendigen Programme. Wenn Sie gerade erst mit dem Programmieren beginnen, möchte ich Ihnen schon jetzt die gute Gewohnheit vermitteln, sich Beschreibungen und Dokumentationen anzusehen und die von den Herstellern angebotene Software sachkundig zu nutzen. Die Autoren zahlreicher Kurse wenden in den Kapiteln über die Entwicklungsumgebung das Prinzip “klick dies und das” an, ohne überhaupt zu erklären, worum es sich bei den Optionen handelt. Leider ist es bei einer Software nicht ungewöhnlich, dass nur einen Tag nach der Veröffentlichung eines Leitfadens eine neue Version der Software herauskommt, deren Installationsprozess sich erheblich von dem der vorherigen Version unterscheiden kann. Dadurch veralten die vorbereiteten Installationsanweisungen und können sogar zu unnötigen Problemen für alle führen.
Meiner Meinung nach ist es eine viel bessere Idee, den Nutzer darauf hinzuweisen, was er braucht, woher er es bekommt und worauf er gegebenenfalls achten muss. Den Installationsvorgang selbst möchte ich hingegen unkommentiert lassen, da er sich mit der Veröffentlichung einer neuen Softwareversion mehr als einmal ändern kann. Wenn eine Option auftaucht, die Sie nicht verstehen, können Sie einfach Google fragen. Selbst wenn Sie eine falsche Entscheidung treffen, gibt es nichts, was nicht wieder in Ordnung gebracht werden kann. Denken Sie daran, dass es beim Programmieren und bei der Arbeit mit Elektronik und Technik im Allgemeinen darauf ankommt, die richtigen Fragen zu stellen und sich zu informieren.
Wenn Sie also die Vorteile des für Windows zugänglichen fertigen Setups nutzen möchten, das alle notwendigen Tools für die Programmierung des Raspberry Pi Pico enthält, besuchen Sie die GitHub-Webseite. Im Readme-Abschnitt finden Sie eine kurze Beschreibung des Tools sowie einen Link, über den Sie die neueste Version der Software auf Ihren PC herunterladen können (Download the lastest release).
Nachdem Sie die heruntergeladene Exe-Datei ausgeführt haben, wird das Installationsprogramm alle im Setup enthaltenen Tools und Programme vorbereiten und installieren, es sind folgende:
- Visual Studio Code – eine Entwicklungsumgebung, die schon oft erwähnt wurde,
- Arm GNU Toolchain – ist ein Set von Werkzeugen, die im Kompilierungsprozess verwendet werden. Wir können es als eine Art “Wörterbuch” beschreiben, um die Sprache C in für ARM-Prozessoren geeignete Befehle zu übersetzen,
- Ninja – ein einfaches, von Google entwickeltes Skript zur Erzeugung von Binärdateien,
- Python 3.9 – Python-Software, mit der Ihr Computer in dieser Sprache geschriebene Dateien ausführen kann,
- Git für Windows – Software zum automatischen Herunterladen von Beispielprojekten, die von der Raspberry Pi Foundation auf der Git-Plattform vorbereitet wurden,
- OpenOCD – ein Tool zum Debuggen, Programmieren und Testen von Mikrocontrollern, das die Kommunikation zwischen dem Computer und der Zielhardware regelt,
- CMake – eine Erweiterung für VSC zur Verwaltung des Code-Kompilierungsprozesses.
Wenn Sie Visual Studio Code bereits verwendet haben und das Programm auf Ihrem Computer installiert ist, müssen Sie sich keine Sorgen machen. Das zu installierende Setup hat keinen Einfluss auf die zuvor installierte Kopie. Die Software, die zum Betrieb des Raspnberry Pi Pico verwendet wird, erscheint als neues, separates Programm.
Nach einer korrekt durchgeführten Installation sollte auf Ihren Computern so etwas wie Pico – Visual Studio Code erscheinen, das Programm, in dem wir den Code für die hier beschriebenen Projekte vorbereiten werden. Wenn die Software also fertig ist, können wir sie in Betrieb nehmen.
Wie navigiert man im VSC?
Nach dem Starten der VSC sollten Sie eine ähnliche Ansicht wie in der obigen Abbildung sehen. Dies ist das Standardformat in diesem Programm, mit dem wir arbeiten werden. Damit Sie sich in Visual Studio Code einigermaßen gut zurechtfinden, beschreibe ich nun kurz alle Bereiche, die auf dem Bildschirm sichtbar sind. Bevor wir jedoch dazu kommen, sollten Sie die Meldungen beachten, die wahrscheinlich in der rechten unteren Ecke erschienen sind. In der ersten geht es um die CMake-Erweiterung und ihre Konfiguration, aber dieses Plug-in ist bereits konfiguriert, so dass Sie “Don’t show again” wählen können. Die CMake-Optionen können bei Bedarf aus den Einstellungen wieder aufgerufen werden. Die zweite Benachrichtigung bezieht sich auf die von VSC vorgeschlagene Änderung der Sprache. Ich empfehle Ihnen jedoch, diese Option abzulehnen und die englischsprachige Version des Programms zu verwenden. Englisch ist in der technischen Industrie allgegenwärtig, daher lohnt es sich, es zu beherrschen und anzuwenden, wenn man nur kann. In meinen Artikeln werde ich auch die Softwareoptionen in dieser Sprache beschreiben.
Wir können die Ansicht von Visual Studio Code in mehrere Bereiche unterteilen. Die obere Leiste enthält die für Computerprogramme typischen Befehle, wie z. B.: File, Edit, Run oder Help. Von dieser Ebene aus können die meisten der in VSC verfügbaren Funktionen und Befehle aufgerufen werden. In der Mitte der oberen Leiste befindet sich ein Suchfeld, mit dem Sie z. B. in dem Ordner suchen können, der derzeit mit dem Arbeitsbereich verbunden ist. In der oberen rechten Ecke finden Sie die typischen Schaltflächen zum Minimieren, Maximieren und Schließen des Fensters. Die linke Seite von Visual Studio Code besteht in erster Linie aus einer schmalen Leiste mit Piktogrammen, die bestimmte Softwarefunktionen aufrufen und direkt daneben in einer vertikalen Leiste erscheinen. Unter anderem gibt es den Explorer, mit dem man die im Projekt verwendeten Dateien einsehen kann, die Suche, die, wie der Name schon sagt, zum Durchsuchen der Umgebung dient, die Erweiterungen, die es erlauben, dem VSC bestimmte Erweiterungen hinzuzufügen, und CMake, mit dem man den Kompilierungsprozess konfigurieren kann. Es gibt natürlich noch mehr Möglichkeiten, aber wir werden sie im Laufe der Zeit kennen lernen. Am unteren Rand von Visual Studio Code befindet sich eine blaue Leiste mit Informationen über die Anzahl der Fehler und Warnungen, Befehle zum Starten und Erstellen des Projekts, Informationen über die Position des Cursors und Daten über die aktuell ausgewählte Codierungsmethode. In dem Fenster oben können wir zwischen den einzelnen Registerkarten wechseln: Problems, Output, Terminal oder Serial Monitor. Auf jeder dieser Registerkarten finden Sie spezifische Informationen über den Prozess der Codekompilierung, aber nicht nur. Im Moment lohnt es sich, im Output-Fenster zu bleiben. Der größte, zentrale Bereich im VSC ist der Editor, in dem wir in Zukunft projektspezifische Dateien öffnen und bearbeiten werden. Das ist alles für den Moment. Ich bin sicher, dass die Navigation in der Microsoft-Umgebung mit der Zeit einfach und intuitiv werden wird.
Finden wir heraus, ob der RPI Pico W lebt.
Jetzt ist es an der Zeit, unseren Raspberry Pi Pico zum ersten Mal zum Laufen zu bringen – aber dazu müssen wir die Projekte vorkompilieren, die vom vorinstallierten Setup automatisch heruntergeladen werden. Beim Starten von VSC öffnete die Umgebung automatisch den Ordner pico-examples und fügte ihn dem Arbeitsbereich hinzu. Sie finden diesen Ordner in den Dokumenten des aktuell angemeldeten Benutzers. Zu Beginn wäre es eine gute Idee, alle von der Raspberry Pi Foundation bereitgestellten Projekte zu kompilieren, damit wir überprüfen können, ob alles korrekt funktioniert. Zunächst lohnt es sich jedoch, einen Blick auf die Registerkarte CMake zu werfen, die Sie auf der linken Seite des VSC-Fensters finden. In den Optionen finden wir einige interessante Informationen, erstens gibt es einen Unterordner unter CMake – pico-examples, das ist der, in dem die Beispielprojekte gespeichert werden. Die entsprechende Toolchain – Pico ARM GCC – wird in den Configurate-Optionen ausgewählt, die Option Debug sollte vorerst leer gelassen werden. Die anderen Registerkarten, nämlich: Build, Test, Debug und Launch, werden als “all” bezeichnet, was auch korrekt ist, da wir, zumindest vorläufig, an allen Projekten gleichzeitig arbeiten werden.
Wenn alle CMake-Befehle korrekt ausgewählt wurden, können wir die Kompilierung starten, indem wir auf die Schaltfläche Build in der unteren Leiste klicken. Wenn Sie den Mauszeiger einen Moment darüber halten, sehen Sie die ausgewählten Targets. Wir wollen, dass alle Projekte kompiliert werden, deshalb steht das Wort “all” in eckigen Klammern. Hätten wir ein einzelnes Projekt ausgewählt, wäre sein Name dort zu finden gewesen.
Wenn die Kompilierung gestartet wird, öffnet VSC automatisch die Registerkarte Output. Hier finden Sie Informationen über den aktuellen Stand des Prozesses. An diesem Punkt beginnt das Programm, Binärdateien für alle Projekte im Ordner pico-examples zu erzeugen. Der Vorgang kann bis zu einigen Minuten dauern, aber Sie finden den aktuellen Fortschritt in Prozent am Anfang jeder Zeile angezeigt. Darüber hinaus können Sie sehen, welche Dateien derzeit von der Programmierumgebung verarbeitet werden.
Nach einer korrekt abgeschlossenen Kompilierung sollte im Output-Fenster die Meldung “Build finished with exit code 0” angezeigt werden, was nichts anderes bedeutet, als dass die Kompilierung der ausgewählten Projekte mit dem Code 0 beendet wurde, was darauf hinweist, dass die Umgebung auf keine Probleme gestoßen ist und alle Binärdateien erzeugt wurden.
Wenn die Kompilierung unterbrochen wurde, prüfen und lesen Sie die von der VSC generierten Informationen, die in der Regel ziemlich genau angeben, was falsch ist. Wir werden in Zukunft auf Problemthemen zurückkommen und sie sogar künstlich verursachen.
Wenn wir die Basisversion des Raspberry Pi Pico verwenden würden, könnten wir an dieser Stelle bereits mit der Ausführung des Projekts fortfahren. Wie Sie sich jedoch erinnern, hat unser Modul ein eingebautes WIFI-Modul, was bedeutet, dass wir nicht einfach die auf dem Board eingebaute LED verwenden können. Um zu überprüfen, ob unser RPI Pico W richtig funktioniert, werden wir ein externes sichtbares Lichtelement anschließen. Darüber hinaus müssen wir einen der Beispielcodes geringfügig ändern, aber einen Schritt nach dem anderen.
Wie ich bereits im ersten Artikel erwähnt habe, ist der Raspberry Pi Pico W mit einer ganzen Reihe von Leitungen ausgestattet, von denen die meisten multifunktional sind. In der Abbildung oben sehen Sie die so genannte Pinout des Boards zusammen mit der Bezeichnung. Jeder Pin wird als universeller GPx-Anschluss bezeichnet, wobei x die nächste numerische Bezeichnung ist. Darüber hinaus können die Leitungen als spezifische Anschlüsse für Kommunikationsschnittstellen fungieren, auf deren Bedeutung in einem späteren Beitrag eingegangen wird.
Unsere LED, die nun Photonen aussenden soll, wird über einen Widerstand mit dem ersten Pin auf der Platine, nämlich GP0, verbunden.
Die von mir vorbereitete Schaltung sieht folgendermaßen aus: Ein weißes Kabel verbindet die GP0-Leitung mit einem 330Ω-Widerstand, das zweite Bein des Widerstands wurde mit der längeren Leitung der LED (Anode) verbunden. Die Kathode der Diode hingegen wurde dank des schwarzen Kabels mit GND des RPI Pico W, d.h. mit Anschluss Nummer drei, verbunden.
Die so vorbereitete Schaltung ist bereit, das Projekt der blinkenden Diode auszuführen, aber schließen Sie die Platine noch nicht mit dem USB-Kabel an den Computer an, damit befassen wir uns in Kürze.
Kehren wir nun zu VSC zurück und ändern wir das “Blink”-Projekt so, dass es den Zustand der GP0-Leitung ändert. In der Registerkarte Explorer finden Sie alle Projekte, die von der Raspberry Pi Foundation zusammen mit der Entwicklungsumgebung bereitgestellt werden. Suchen Sie in der Liste den Ordner blink und öffnen Sie ihn. Darin befinden sich zwei Dateien blink.c und CMakeLists.txt, von denen die erste den Projektcode in C enthält. Öffnen Sie sie mit einem Doppelklick, dann erscheint ihr Inhalt im Hauptbereich. Bei der zweiten Datei handelt es sich um eine so genannte “Makefile”-Struktur, auf die wir an dieser Stelle nicht eingehen werden.
Auch auf den Programmcode selbst wird an dieser Stelle nicht eingegangen, denn wenn ich ihn an dieser Stelle erläutern wollte, müsste ich diesen Artikel auf einen wahrhaft exorbitanten Umfang ausweiten. Es gibt nur eine Änderung, die wir an der Datei vornehmen müssen, und zwar müssen wir den Inhalt von Zeile 13 leicht abändern. Sie erfolgt derzeit in folgender Form:
const uint LED_PIN = PICO_DEFULT_LED_PIN;
sie sollte ersetzt werden durch:
const uint LED_PIN = 0;
Wie einige von euch vielleicht schon erraten haben, steht die 0 für GP0, den Pin, an den wir die LED angeschlossen haben. Nach der Änderung muss die Datei gespeichert werden. Am einfachsten geht das mit dem Tastaturkürzel Strg+S. Sobald der Code fertig ist, können wir das Blink-Projekt einer Kompilierung unterziehen. Dies ist notwendig, da wir Änderungen am Code vorgenommen haben und das Programm alle Binärdateien neu generieren muss.
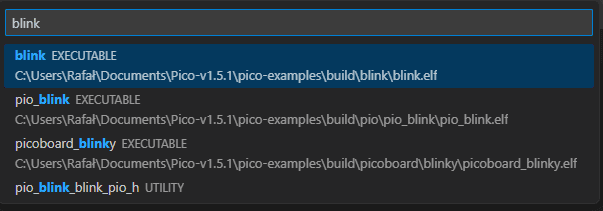
Zuvor haben wir alle verfügbaren Projekte kompiliert, aber dieses Mal möchten wir, dass das Programm nur mit dem Blink-Projekt arbeitet, dessen .c-Erweiterungsdatei wir geändert haben. Dazu öffnen wir die Registerkarte CMake, die wir zuvor besucht haben und die über die Piktogramme am linken Rand des VSC-Fensters zugänglich ist. In den verfügbaren Optionen ändern wir nur den Build, nach einem Klick auf das Bleistiftsymbol öffnet sich ein Suchfeld, in das wir einfach blink eingeben können, so finden wir das gewünschte Projekt schneller. Die erste Option, blink EXECUTABLE, wird aus der Dropdown-Liste ausgewählt. Sobald das Projekt ausgewählt ist, klicken wir wie zuvor auf die Schaltfläche Build in der unteren Leiste. Wenn Sie den Mauszeiger einen Moment lang darauf halten, werden Sie feststellen, dass das vorherige target all, sich in blink geändert hat. Die Kompilierung eines einzelnen Projekts dauert wesentlich kürzer und Sie sollten schon nach kurzer Zeit die Meldung “Build finished with exit code 0” im Output-Fenster sehen. Das bedeutet, dass alles korrekt gelaufen ist und wir nun die von der Umgebung erzeugte Datei in den Flash-Speicher des RPI Pico W-Boards laden können.
Jetzt können wir das Modul endlich an den Computer anschließen, aber nicht so schnell, denn auch dieser Vorgang bedarf einer kurzen Erklärung. Sobald der Raspberry Pi Pico W an den Computer angeschlossen ist, führt der RP2040-Chip das im externen Speicher gespeicherte Programm sofort aus, und wir haben nicht die Möglichkeit, unser Programm darauf hochzuladen. Halten Sie daher beim Anschließen des USB-Kabels die BOOTSEL-Taste gedrückt, die sich direkt neben der microUSB-Buchse befindet. Sobald das Board über den USB-Anschluss des Computers mit Spannung versorgt wird, wechselt es in den Konfigurationsmodus und wird von Windows als neues Laufwerk erkannt. Nach einigen Sekunden kann die Taste losgelassen werden, und das RPI Pico W befindet sich bereits im Programmiermodus.
Das RPI Pico W Board meldet sich im Konfigurationsmodus einfach als externes Laufwerk mit dem Namen RPI-RP2 im System. Dieses kann bedenkenlos geöffnet werden, da hier die Binärdatei hochgeladen wird, die von Visual Studio Code aus der Datei blink.c erzeugt wurde.
Wenn wir das Laufwerk öffnen, sehen wir zwei Dateien. Die erste dieser Dateien, INDEX.HTM, leitet uns, wenn sie geöffnet wird, auf die Website der Raspberry Pi Foundation weiter, genauer gesagt auf den Bereich der Dokumentation für das RPI Pico Board. Die zweite Textdatei enthält Informationen über die Bootloader-Version, das Modell und die Board-ID.
Wie ich bereits erwähnt habe, müssen wir die von VSC erzeugte Datei auf das neu erkannte Laufwerk hochladen. Sie befindet sich im Ordner mit den Beispielprojekten der Raspberry Pi Foundation. Sie befindet sich in den Dokumenten, die genaue Position können Sie dem Adressfeld in der oben gezeigten Abbildung entnehmen. Die Datei, die uns interessiert, heißt blink und hat die Erweiterung.uf2. Wir können sie mit dem Tastaturkürzel Strg+C kopieren. Als nächstes kehren wir zu RPI-RP2 zurück und fügen die kopierte Datei ein, die Tastenkombination Strg+V ist hier ausreichend.
Sobald dies geschehen ist, verschwindet das Laufwerk des RPI-RP2 sofort und der RP2040-Mikrocontroller beginnt mit der Ausführung des in den Flash-Speicher eingefügten Programms. Dabei sollten Sie bemerken, wie die LED rhythmisch im Abstand von 250 ms blinkt. Damit haben wir unser erstes Programm gestartet. Natürlich war das nur ein Beispiel, aber wir wissen jetzt schon, dass sowohl die Hardware als auch die Software korrekt funktionieren, so dass wir zu komplexeren Projekten übergehen können.
Ein paar Worte zum Schluss...
Es war ziemlich viel Material, aber gemeinsam haben wir die Visual Studio Code-Umgebung vorbereitet, die erste Kompilierung durchgeführt, das Beispielprogramm geändert, das Projekt erneut erstellt und schließlich die Binärdatei in den zuvor vorbereiteten Schaltkreis hochgeladen. Ich hoffe, dass Sie dank dieser Verfahren bereits gut mit der Software zurechtkommen und keine Angst davor haben, Ihre eigenen Projekte auf einer Kontaktplatte vorzubereiten, denn im nächsten Material wird es eine ganze Reihe von Aufgaben dieser Art geben.
Quellen:
- https://datasheets.raspberrypi.com/rp2040/rp2040-datasheet.pdf
- https://datasheets.raspberrypi.com/picow/pico-w-datasheet.pd
- fhttps://www.raspberrypi.com/products/rp2040/
- https://www.raspberrypi.com/documentation/microcontrollers/raspberry-pi-pico.html
- https://github.com/raspberrypi/pico-setup-windows/blob/master/docs/tutorial.md
Wie hilfreich war dieser Beitrag?
Klicke auf die Sterne um zu bewerten!
Durchschnittliche Bewertung 4.7 / 5. Stimmenzahl: 16
Bisher keine Bewertungen! Sei der Erste, der diesen Beitrag bewertet.