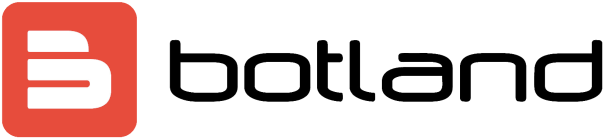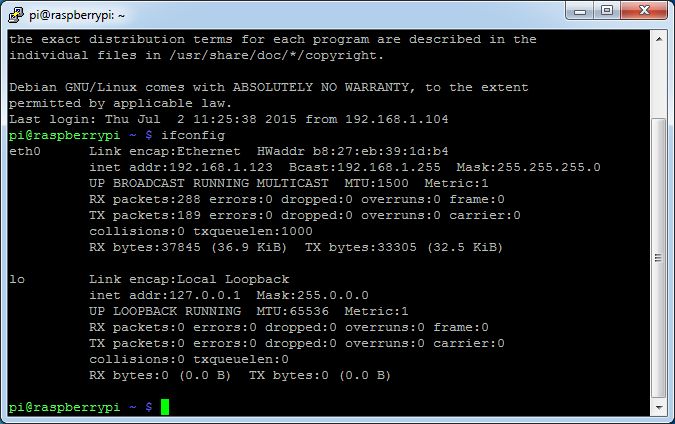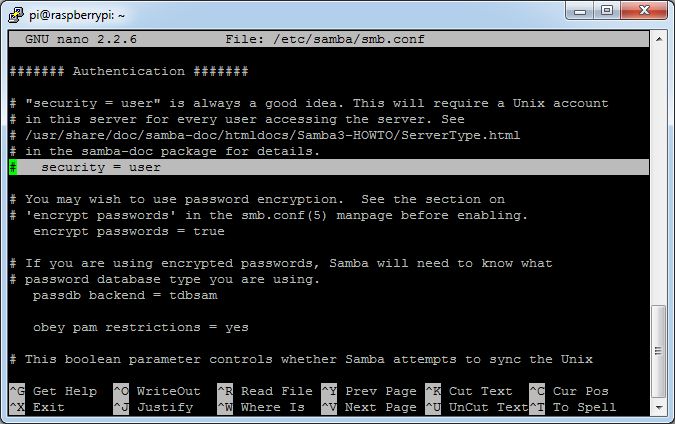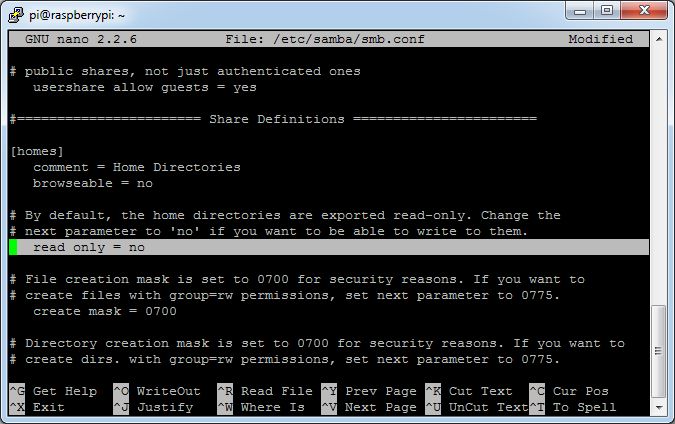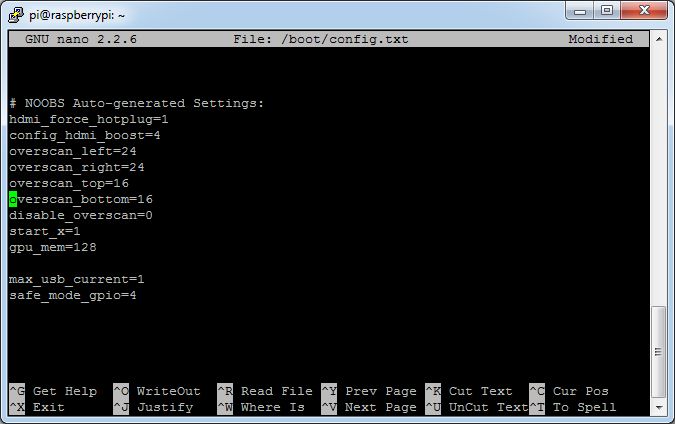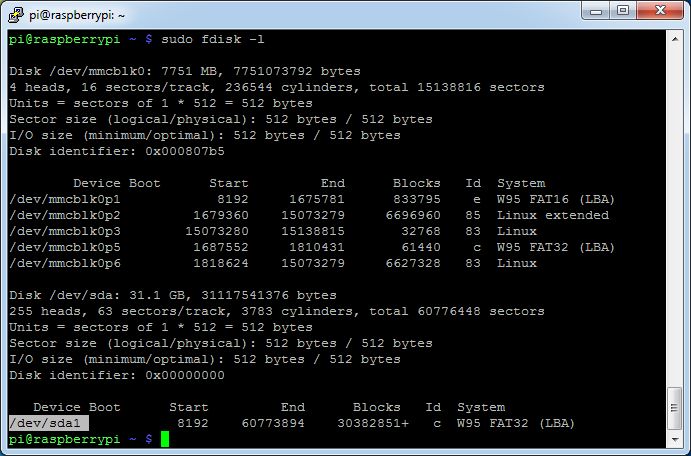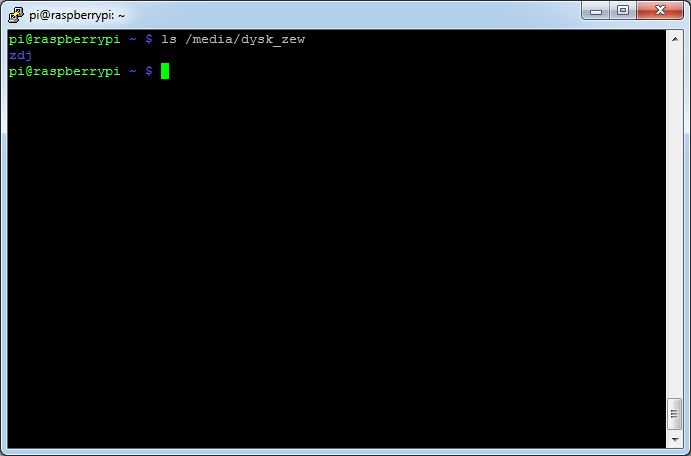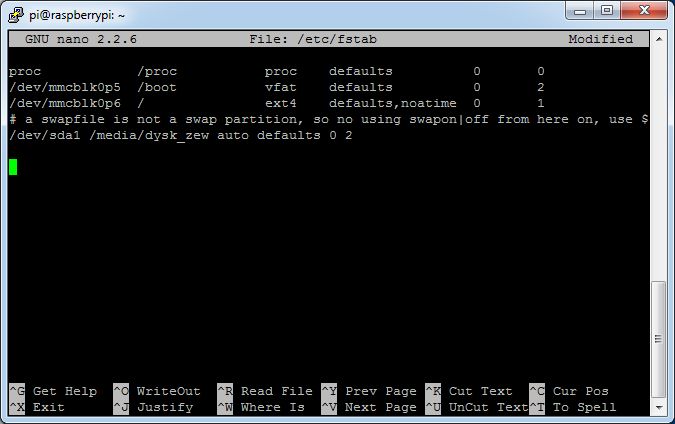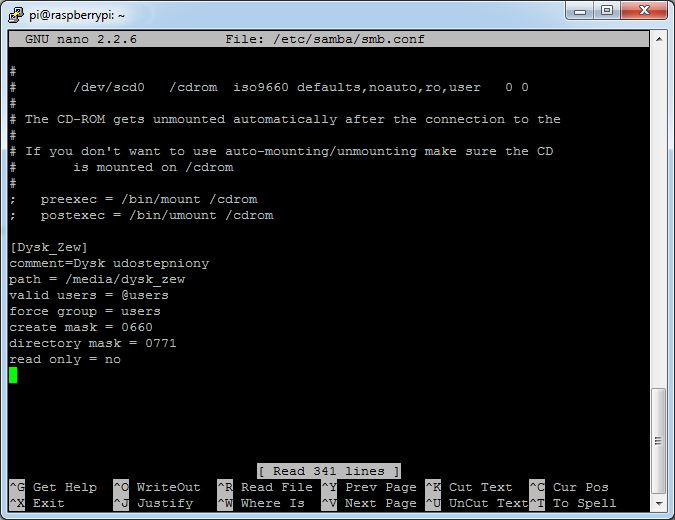Externes USB-Laufwerk und Raspberry Pi
- Verbindung als NAS-Netzlaufwerk
Der Raspberry Pi kann erfolgreich als Server zum Anschluss einer Festplatte eingesetzt werden. Dadurch können wir Musik, Filme oder Dokumente mit allen Benutzern in unserem lokalen Netzwerk teilen. Das Beispiel zeigt, wie Sie die Festplatte an einen Raspberry Pi anschließen (es ändert den USB-Ausgangsstrom) und sie dann als Netzwerkfestplatte verwenden.
Das Beispiel verwendet die folgenden Elemente:
Installieren der Software
In unserem Fall wird RaspberryPi während des gesamten Konfigurationsprozesses von einem PC aus ferngesteuert.
Zu Beginn verbinden wir den Raspberry mit demselben Netzwerk, in dem sich unser Rechner bereits befindet. Dann müssen wir die IP-Adresse kennen, die unserem Gerät gegeben wurde. Dazu loggen wir uns bei Raspbian ein. Standard-Login: pi , Passwort: himbeere . Dann lesen wir mit dem ifconfig- Befehl die IP aus:
In meinem Fall ist es 192.168.1.123.
Dann installieren wir auf dem Rechner, von dem aus wir den Raspberry betreiben werden, den SSH-Client PuTTY . Geben Sie nach dem Start im Feld Hostname (oder IP-Adresse) die zuvor ausgelesene IP ein. Als Verbindungstyp wählen wir SSH . Wir können die Sitzung auch speichern, damit Sie die Adresse nicht jedes Mal neu eingeben müssen.
Klicken Sie auf die Schaltfläche Öffnen und melden Sie sich bei RaspberryPi an.
Zuerst werden wir die Software aktualisieren. Geben Sie dazu die Befehle ein:
sudo apt-get update
sudo apt-get upgrade
Jetzt können wir Samba installieren. Dank dessen können wir Dateien im lokalen Netzwerk freigeben.
- Samba-Installationsudo apt-get install samba samba-common-bin
- Hinzufügen des Benutzers (anstelle von pi geben wir unseren eigenen Namen an) zusammen mit dem Passwort, das für die Anmeldung am Netzlaufwerk erforderlich istsudo smbpasswd -a pi
sudo nano /etc/samba/smb.conf- Suchen Sie nach # security = user und entfernen Sie dann das Zeichen # vom Anfang der Zeile.
wenn wir auch Informationen auf die Platte schreiben und nicht nur lesen wollen, dann ändern wir im Abschnitt [homes] read only = yes in read only = no
Anschließen einer Festplatte
Um das Laufwerk über USB mit RaspberryPi zu verbinden, müssen wir höchstwahrscheinlich den Strom am USB-Anschluss erhöhen. Der Standardwert ist 600 mA, was für das Laufwerk möglicherweise nicht ausreicht. Sie können jedoch auf 1200 mA geändert werden. Öffnen Sie dazu die Datei /boot/config.txt
sudo nano /boot/config.txt
Am Ende fügen wir zwei Zeilen hinzu:
max_usb_current = 1
safe_mode_gpio = 4
Dann starten wir Raspberry neu und prüfen, ob unser Laufwerk erkannt wurde:
sudo fdisk -l
Um die Festplatte zu mounten, müssen wir das entsprechende Verzeichnis erstellen und die externe Festplatte darin mounten:
sudo mkdir /media/dysk_zew
- - erstellt ein Verzeichnis namens_drive im Verzeichnis /media
sudo mount -t auto /dev/sda1 /media/dysk_zew- Mountet das Laufwerk im Verzeichnis ext_drive. Geben Sie anstelle von /dev/sda1 den zuvor gelesenen Festplattenpfad ein
Wenn sich Dateien auf der Festplatte befinden, können wir mit dem Befehl überprüfen, ob das System unsere Festplatte sieht
ls /media/dysk_zew
Jetzt müssten Sie nach jedem Neustart des Computers die Festplatte manuell einhängen. Dazu ändern wir automatisch die Datei /etc/fstab
sudo nano /etc/fstab
Am Ende fügen wir folgende Zeile hinzu:
/dev/sda1 /media/dysk_zew auto defaults 0 2
Um zu überprüfen, ob alles richtig funktioniert, starten Sie den Raspberry neu
sudo-Neustart
Dann prüfen wir mit dem Befehl ls /media/dysk_zew , ob die Platte sichtbar ist.
Einstellen der Sichtbarkeit des Datenträgers im Netzwerk
Dazu greifen wir auf die Datei /etc/samba/smb.conf zurück
sudo nano /etc/samba/smb.conf
- Am Ende fügen wir den folgenden Abschnitt hinzu:
[Dysk_Zew]
comment=Dysk udostepniony
path = /media/dysk_zew
valid users = @users
force group = users
create mask = 0660
directory mask = 0771
read only = no
Nun muss der Samba-Server neu gestartet werden.
sudo /etc/init.d/samba restart
An diesem Punkt wurde unser Raspberry in der Windows-Netzwerkumgebung sichtbar
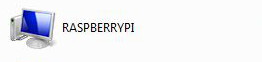
Jetzt können wir die freigegebene Festplatte betreten, indem wir den Benutzernamen und das Passwort für Samba (nicht Raspbian) eingeben.