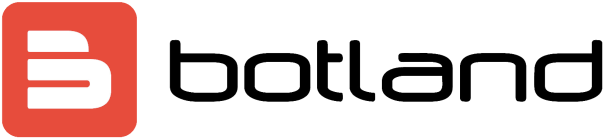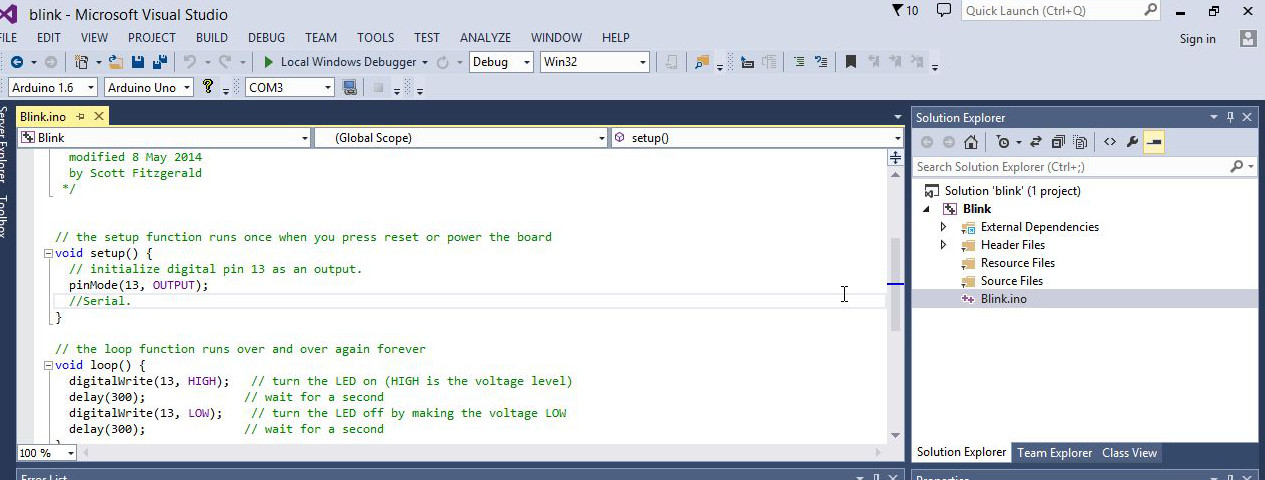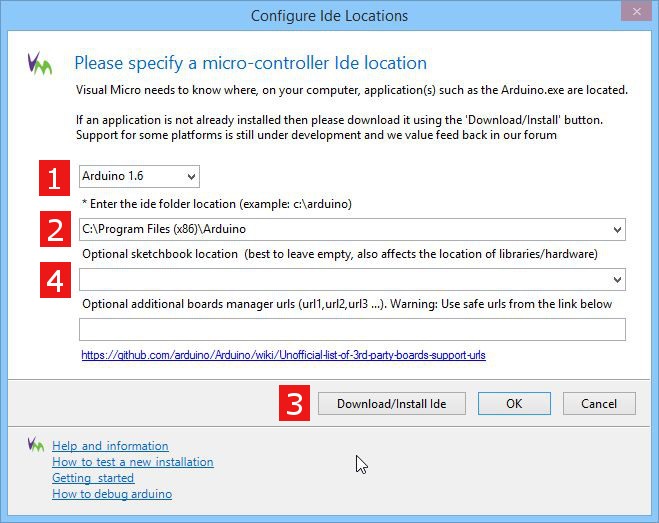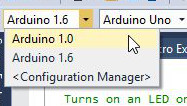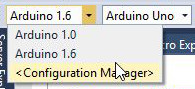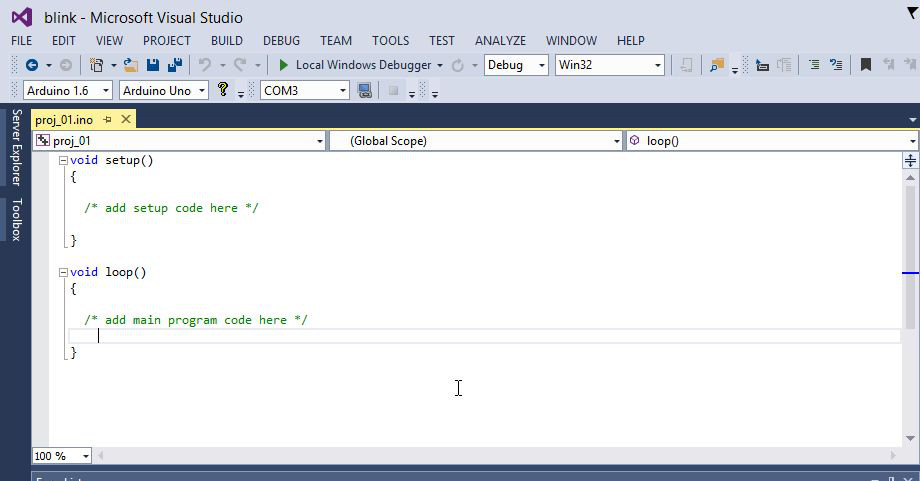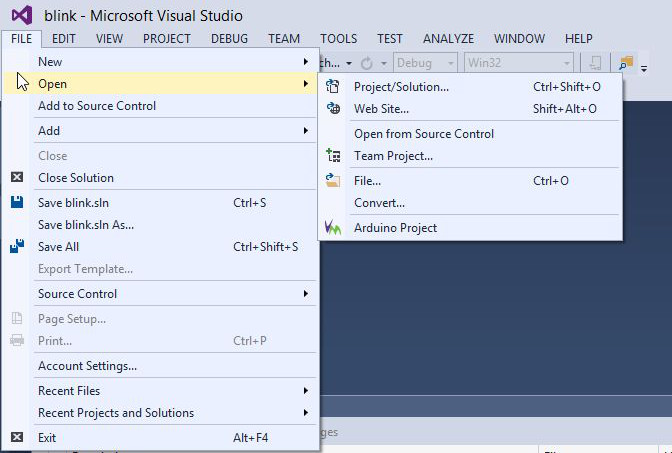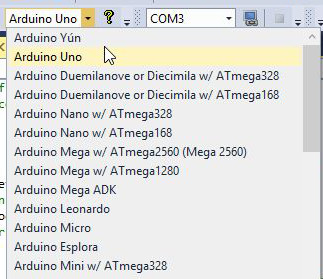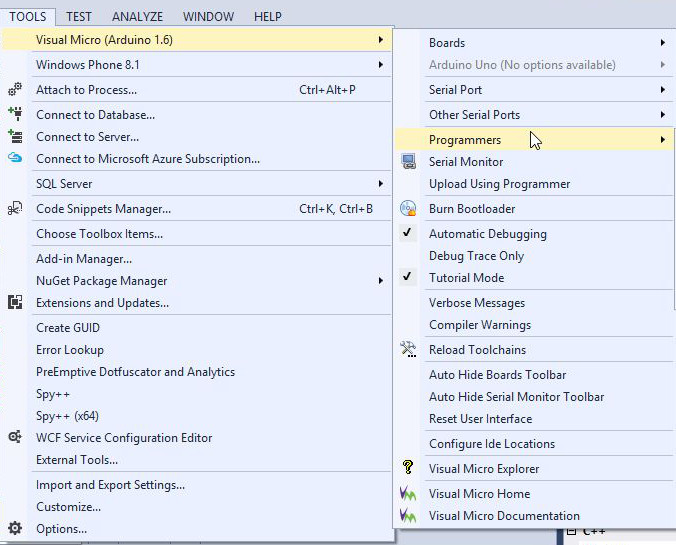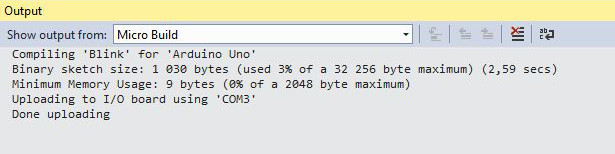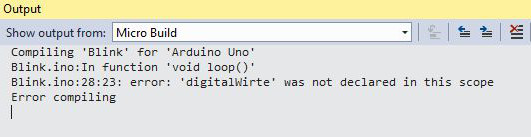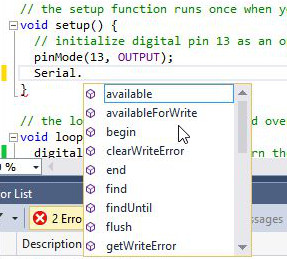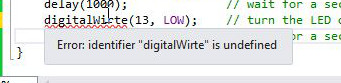Visual Micro - Arduino-Programmierung in der Visual Studio-Umgebung
Visual Micro ist eine kostenlose Erweiterung, die von 2008 bis 2013 die vollen Möglichkeiten der Arduino-Entwicklungsumgebung in Visual Studio bringt.
Es ist vollständig kompatibel mit der Arduino IDE, verwendet dieselben Bibliotheken, Skizzen und andere Tools. Der Hauptunterschied liegt in der Oberfläche von Visual Studio, das professionellere Funktionen bereitstellt, z.
- die Möglichkeit, die Bibliothek anzuzeigen und zu bearbeiten,
- Sprung zur Definition im Programmcode, zu Fehlern beim Kompilieren,
- Intellisense-Funktion (Syntaxaufforderung),
- Arduino-Versionsspeicher für ein bestimmtes Projekt
Installation
Um VisualMicro zu installieren, benötigen Sie die folgenden Programme:
(Hinweis: Visual Micro funktioniert nicht mit Visual Studio Express-Editionen)
- Laden Sie die Arduino IDE herunter und installieren Sie sie. Visual Micro nutzt seine Funktionen, sodass die ursprüngliche Arduino-IDE bereits auf der Festplatte vorhanden sein muss.
- Laden Sie Visual Studio herunter und installieren Sie es. Visual Micro verwendet es als Umgebung zum Programmieren und Hochladen von Skizzen auf das Arduino-Board.
- Laden Sie Visual Micro herunter. Um sie zu installieren, stellen Sie sicher, dass Visual Studio geschlossen ist. Dann können Sie das Installationsprogramm ausführen.
Visual Micro-Konfiguration bei der ersten Ausführung
Visual Studio Nach der Installation von Visual Micro erscheint ein Konfigurationsmanager, in dem wir grundlegende Parameter festlegen können.
1. Zeigt an, welche Version des ursprünglichen Arduino installiert ist.
2. Es zeigt auf den Installationsordner der Arduino IDE.
3. Wenn Sie die Arduino IDE noch nicht installiert haben, können Sie dies jetzt tun.
4. Erweiterte Funktionen, die für die Ersteinrichtung nicht erforderlich sind.
Wenn Sie verschiedene Versionen der Arduino IDE verwenden möchten oder bereits mehrere installiert haben, führen Sie für jede davon eine eigene Konfiguration durch. Beim Schreiben von Code können Sie aus dieser Liste auswählen, welche IDE Sie verwenden:
Sie können jederzeit eine neue Konfiguration hinzufügen oder eine vorhandene ändern. Wählen Sie dazu Configuration Manager aus.
Erster Entwurf
In der ursprünglichen Aruino-IDE werden Programme Sketches genannt. Dies sind Dateien mit den Erweiterungen .INO oder .PDE, die in Ordnern auf der Festplatte abgelegt werden. In Visual Studio werden Programme als Projekte bezeichnet, die auch einige zusätzliche Dateien enthalten, die ein vollständiges Programm ausmachen. Visual Micro kann Projekte aus vorhandenen Skizzen erstellen sowie neue erstellen.
Erstellen Sie ein neues Projekt
Um ein neues Projekt zu erstellen, klicken Sie auf Datei -> Neu -> Arduino-Projekt.
Geben Sie einen Namen für das Projekt ein und klicken Sie auf OK.
Das neue Projekt enthält leere setup () und loop () Funktionen wie in der Arduino IDE. Jetzt können Sie Ihren eigenen Code schreiben.
Öffnen Sie eine vorhandene Skizze
Wenn Sie bereits eine Skizze in der klassischen Arduino-IDE erstellt haben, können Sie diese in einem Visual Studio-Projekt verwenden. Klicke hier:
- Datei -> Öffnen -> Arduino-Projekt (Auswahl der Datei mit der Erweiterung *.ino oder *.Pde)
- Datei -> Öffnen -> Datei
Einstellung und Verbindung des Arduino-Modells
Wie in der Arduino IDE müssen auch hier vor dem Hochladen des Programms auf das Board einige Einstellungen vorgenommen werden. Zuerst wählen wir den Arduino-Typ (in diesem Fall Uno). Wenn wir mehrere Konfigurationen verwenden, sollten wir auch die richtige auswählen.
Dann wählen wir den COM-Port, der unserem Arduino zugewiesen ist.
Diese Optionen sowie die Programmiererauswahl sind auch im Menü Tools -> VisualMicro verfügbar
Zusammenstellung und Hochladen des Projekts
Wenn wir den Arduino richtig angeschlossen haben, können wir jetzt mit dem Hochladen des Programms beginnen. Am einfachsten geht das über die Taste F5 oder den grünen Pfeil auf der Leiste.
Das Programm wird kompiliert und dann auf das Arduino-Board hochgeladen. Wir können den Fortschritt des Ladens der Skizze im Ausgabefenster beobachten.
Im obigen Beispiel ist die Option Debuggen ausgewählt, wodurch zwei Builds erstellt werden. Eine mit dem VisualMicro-Debuggercode und die andere ohne. Der Debugger ist in der kostenpflichtigen Version von Visual Micro verfügbar. Einzelheiten finden Sie hier .
Wenn wir das Programm nur kompilieren, aber nicht hochladen möchten, klicken Sie auf F7 oder aus dem Menü Bulid -> Bulid Solution .
Visual Studio kompiliert nur unkompilierte und geänderte Dateien, um Zeit zu sparen. Manchmal müssen Sie jedoch nach Änderungen, z.B. in #define- Definitionen, das Ganze neu kompilieren. Dazu dient die Option Build -> Clean Build .
Kompilierungsfehler
Wenn der Compiler auf Fehler stößt, zeigt er diese im Ausgabefenster an.
Ein Doppelklick auf die Zeile mit dem Fehler bringt Sie an die Stelle im Code, an der der Fehler aufgetreten ist. Mit den Tasten F4 und Shift + F4 können wir zum nächsten und vorherigen Fehler springen. Für die Fehlerbehandlung ist jedoch das Fehlerlistenfenster nützlicher (wenn es nicht sichtbar ist, können wir es über das Menü Ansicht -> Fehlerliste aufrufen).
Fehler - Fehler, die eine weitere Kompilierung verhindern
Warnungen - Fehler, die die Kompilierung nicht stoppen, aber die Programmausführung erschweren können.
Ein Doppelklick auf den Fehler bringt uns an die Stelle, an der er aufgetreten ist. Visual Studio verfügt über eine Technologie namens IntelliSense. Es verbessert das Schreiben von Code:
und versucht, Ihnen bei der Behebung von Fehlern zu helfen. In diesem Beispiel ist die Syntax für den Fehler unterstrichen und ein Tooltip wird angezeigt, wenn Sie mit der Maus über den Fehler fahren.
Intellisense erkennt Fehler vor der Kompilierung, was das Schreiben eines Programms erheblich vereinfacht.
Hinweise zur Fehlerbehandlung
Manchmal ist die Anzahl der angezeigten Fehler sehr groß. Meistens liegt dies an einem fehlenden Semikolon oder einer geschweiften Klammer. Sie sollten dann auf den ersten Fehler klicken und prüfen, ob etwas fehlt. Wenn Sie ein Klammerproblem vermuten, können Sie eine Klammer auswählen, und nach dem Klicken auf STRG +] werden Sie zur entsprechenden zweiten Klammer verschoben (je nach erster, öffnender oder schließender).
Hinzufügen von Bibliotheken zum Projekt
Um eine Bibliothek zu unserem Projekt hinzuzufügen, wählen Sie Projekt -> Skizzenbibliothek hinzufügen / importieren -> Kern und eine der installierten Bibliotheken
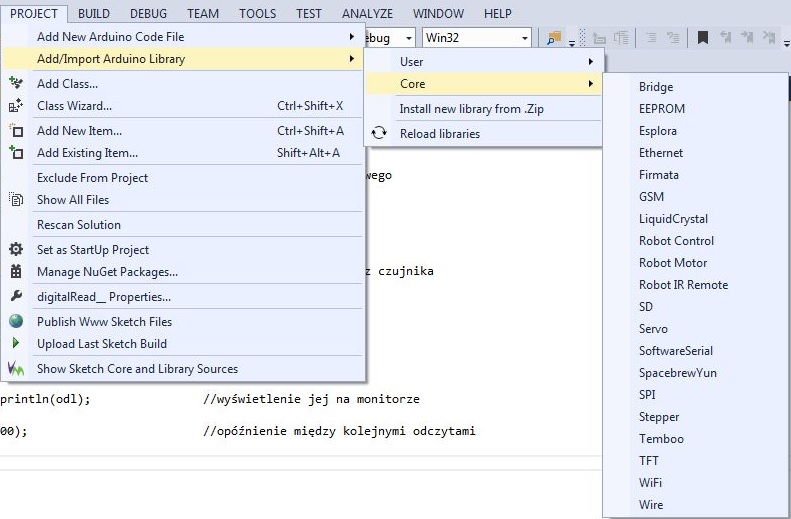
Die eingeschlossene Bibliothek wird als #include
Unterstützung für Bibliotheken in Visual Micro
Visual Micro verfügt über einen Bibliotheksmanager, der Sie bei der Verwaltung unterstützt. Es befindet sich im Menü Extras -> Visual Micro -> Visual Micro Explorer auf der Registerkarte Bibliotheken verwalten .
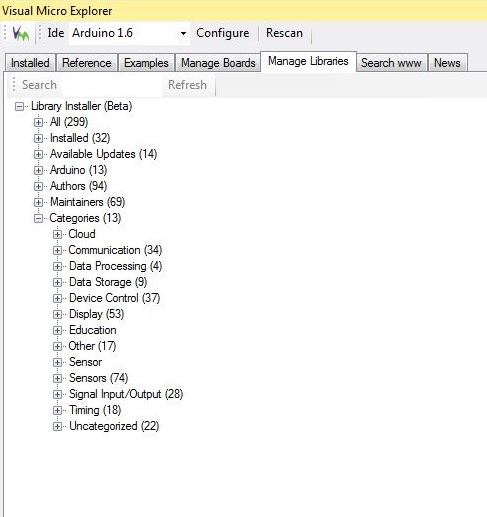
Mit den auf dem Bildschirm angezeigten Optionen können Sie die verfügbaren Bibliotheken installieren oder deinstallieren. Sie sind nacheinander
- Alle - zeigt alle verfügbaren Bibliotheken, installiert und nicht installiert in alphabetischer Reihenfolge.
- Installiert – Zeigt nur installierte Bibliotheken an. Durch Anklicken können wir sie deinstallieren.
- Verfügbare Updates – Zeigt die installierten Bibliotheken mit verfügbaren Updates an. Durch Anklicken aktualisieren wir die Bibliothek.
- Arduino - Zeigt alle von Arduino bereitgestellten Bibliotheken an. Die meisten sind vorinstalliert.
- Betreuer - Gruppiert Bibliotheken nach Betreuern (die Personen, die Bibliotheken pflegen, nachdem der Autor veröffentlicht hat)
- Kategorien – Gruppiert Bibliotheken nach Kategorien
Verwendung von Beispielen aus Bibliotheken
Die meisten Bibliotheken bieten einfache Beispiele für ihre Verwendung. Um diese Beispiele in Visual Micro zu verwenden, wählen Sie im Menü Extras -> Visual Micro -> Visual Micro Explorer die Registerkarte Beispiele .
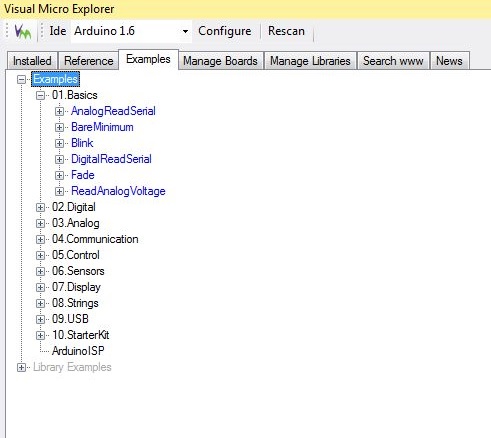
Nach Anklicken eines davon erscheint folgendes Auswahlfenster:
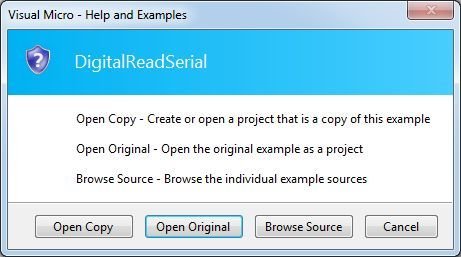
- Kopie öffnen - Erstellt ein neues Projekt als Kopie des Beispiels und legt es im Arduino-Projektordner ab.
- Original öffnen – Öffnet das Beispiel als Projekt am ursprünglichen Speicherort. Auf diese Weise können wir das Bibliotheksbeispiel modifizieren. Diese Option wird nicht empfohlen.
- Quelle durchsuchen – Öffnet den Dateibaum und ermöglicht Ihnen die Auswahl einer einzelnen Datei. Erstellt kein neues Projekt. Diese Option öffnet jedoch die Originaldatei, daher wird empfohlen, sie sofort unter einem anderen Namen zu speichern.
Der obige Leitfaden soll die Möglichkeiten von Visual Micro aufzeigen und zeigen, dass es eine gute Alternative zur Arduino IDE werden kann, der viele Möglichkeiten fehlen. Die vollständige Dokumentation von Visual Micro finden Sie auf der Projekthomepage: http://www.visualmicro.com/