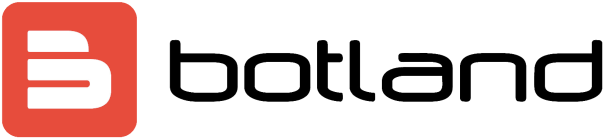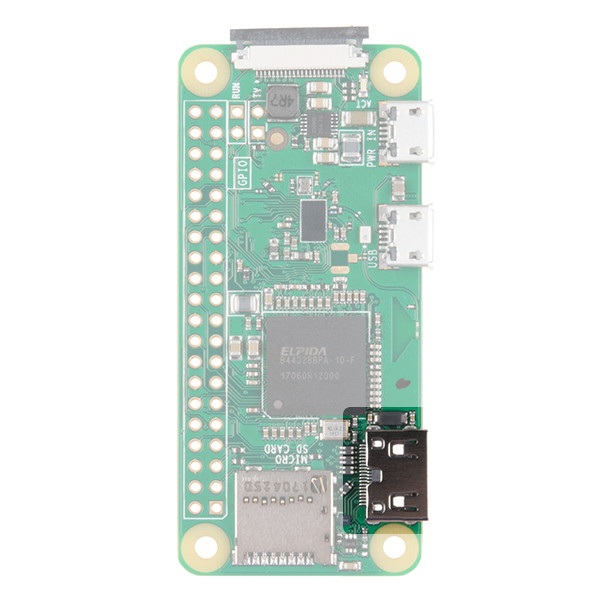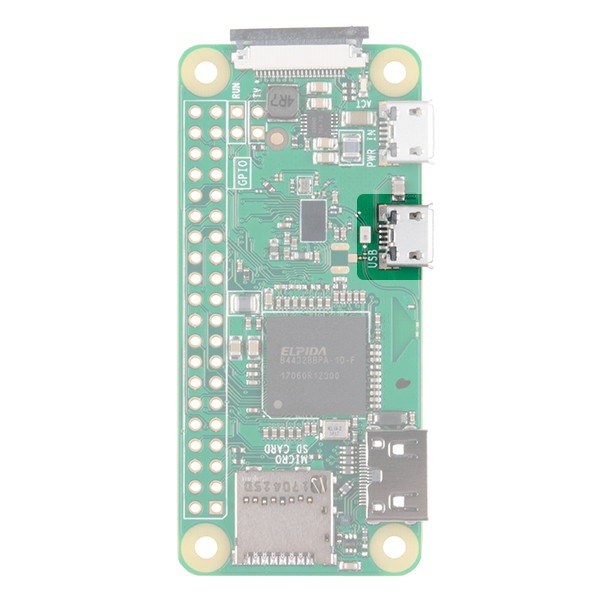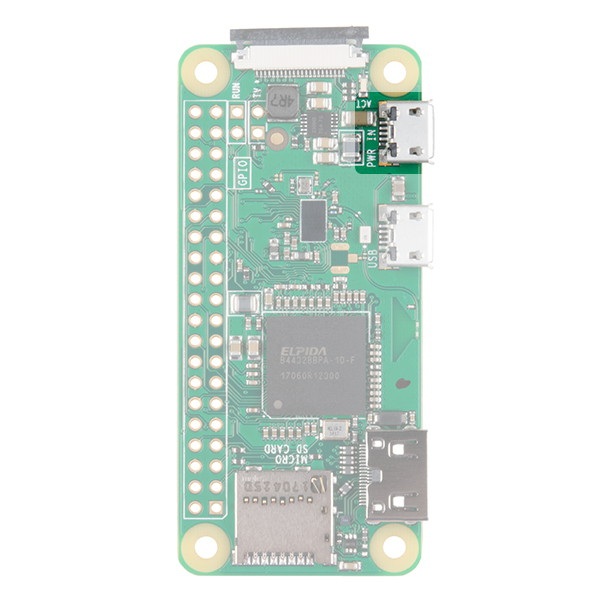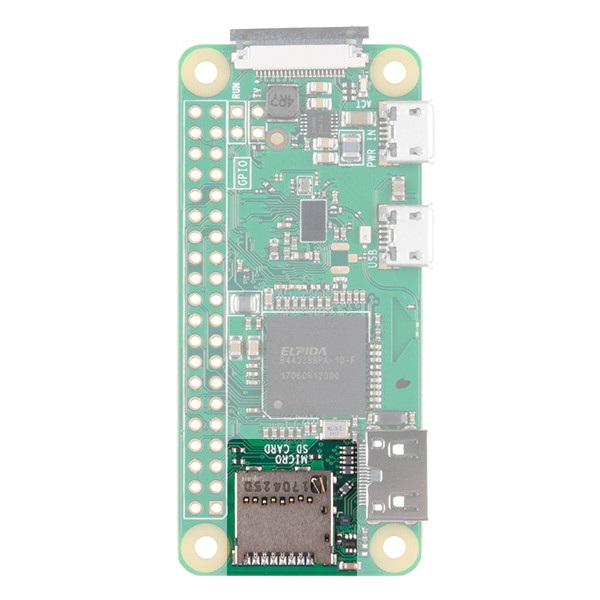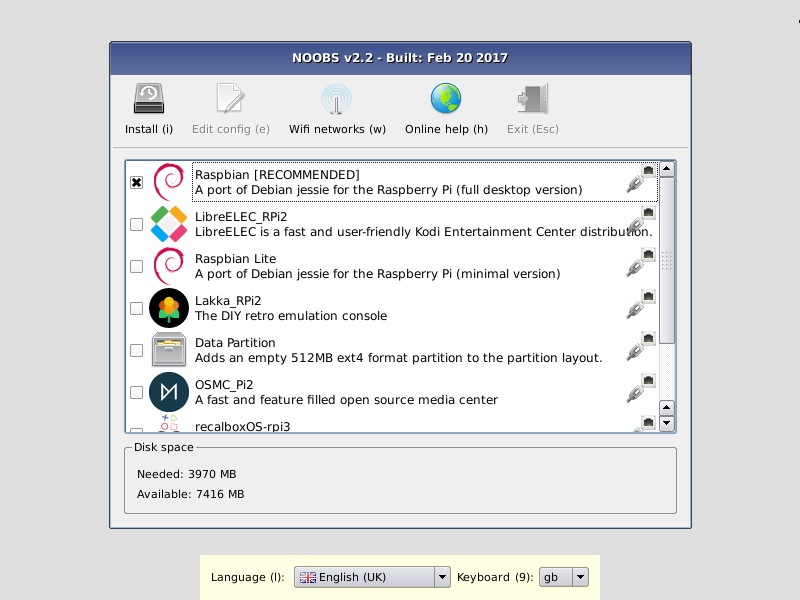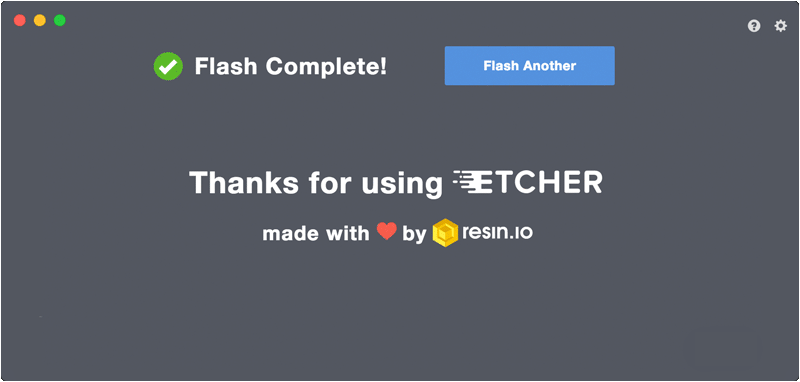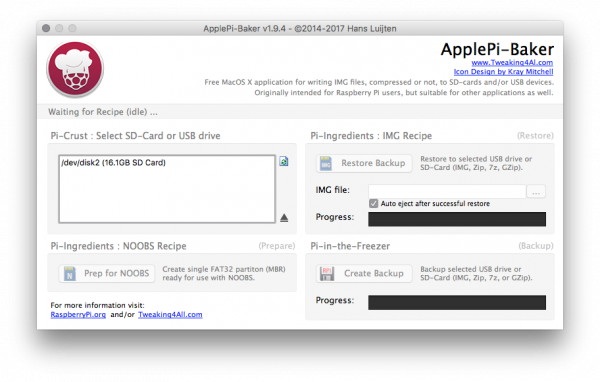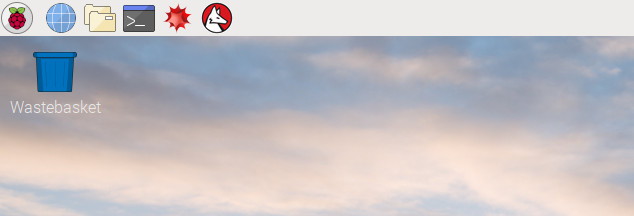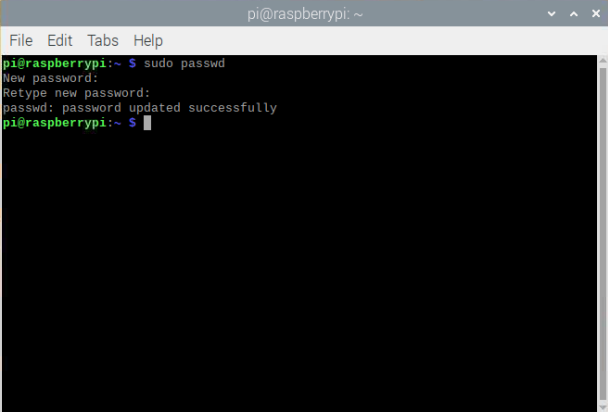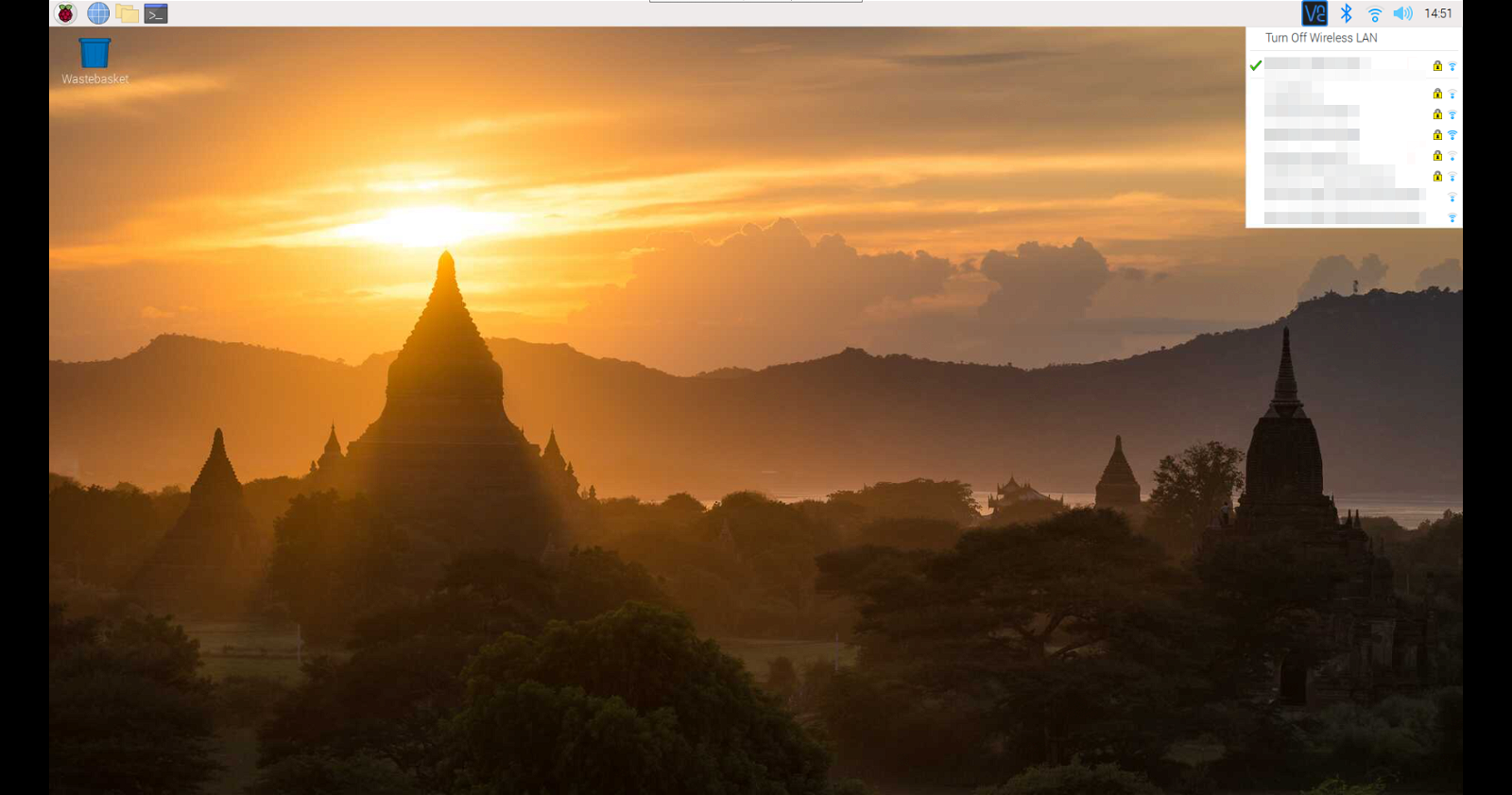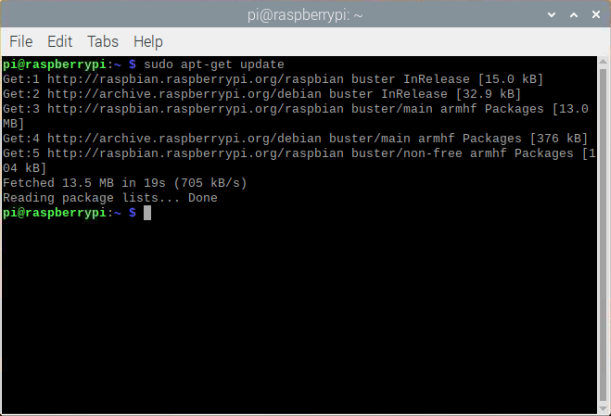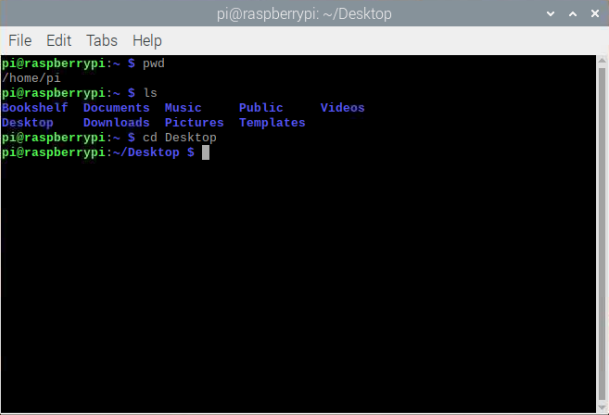Bedienungsanleitung für Raspberry Pi Zero / Zero W
Was ist Raspberry Pi Zero?
Der Raspberry Pi ist ein sehr beliebter Einplatinencomputer (SBC). Die meisten von ihnen kennen mit Sicherheit Raspberry Pi 3 und frühere Versionen, die auf der ganzen Welt bekannt geworden sind. Das Angebot umfasst auch kleinere Module. Mit dem Raspberry Pi Zero können Sie Ihren Computer an wirklich kleine Projekte anschließen. Zero hat auch eine neuere Version - Zero W - ausgestattet mit WiFi und Bluetooth.
Was steht auf dem Brett?
Der Raspberry Pi Zero (und Zero W) unterscheidet sich vom Raspberry Pi 3. Der Einstieg in die Zero-Version kann etwas problematischer sein als die drei, da viele der Anschlüsse Adapter erfordern, um einen Monitor oder eine Maus anzuschließen. Unser Angebot umfasst Sets mit den notwendigen Elementen, zB All in One .
Mini-HDMI
Im Gegensatz zu früheren Modellen verwendet Raspberry Zero keine Standard-HDMI-Verbindung. Es hat jedoch ein eingebautes miniHDMI, um etwas Platz zu sparen. Verwenden Sie zum Anschluss an einen Monitor oder Fernseher einen geeigneten Adapter oder Kabel.
USB-OTG
Raspberry Pi 3 und andere Modelle verfügen über 2 bis 4 herkömmliche USB-Anschlüsse, mit denen Sie verschiedene Geräte wie Maus, Tastatur, Festplatte usw. anschließen können. Um Platz zu sparen, verwendet Raspberry Pi Zero ein microUSB-OTG. Der Zero verwendet den gleichen Broadcom IC wie der ursprüngliche Raspberry Pi A und A+. Es wird direkt an USB angeschlossen und bietet OTG-Funktionalität. Die Modelle B, B+, 2 und 3 hingegen verwenden einen integrierten USB-Hub, mit dem Sie mehrere USB-Geräte anschließen können.
Um einen Standard-USB-Stecker an den Raspberry Pi Zero anzuschließen, Verwenden Sie einen OTG-Adapter . Beim Anschließen von USB-Geräten wird empfohlen, einen aktiven Hub zu verwenden, um sie mit Strom zu versorgen. Kabellose Tastaturen und Mäuse funktionieren am besten, wenn sie von einem einzigen USB-Dongle unterstützt werden.
Leistung
Wie der Rest des Raspberry wird Zero über den microUSB-Anschluss mit einer Spannung von 5 V bis 5,25 V versorgt.
MicroSD-Steckplatz
Zero verwendet wie andere Modelle eine microSD-Karte als Laufwerk mit dem Betriebssystem.
WLAN und Bluetooth
Der Raspberry Pi Zero Version W verfügt über eine drahtlose WiFi 802.11n- und Bluetooth 4.0-Verbindung, genau wie der Raspberry Pi 3. Dadurch muss kein zusätzlicher WiFi- oder Bluetooth-Adapter verwendet werden.
Kameraanschluss
Raspberry Pi Zero ab Version 1.3 hat einen eingebauten CSI-Kameraanschluss. Der Anschluss unterscheidet sich jedoch von dem der großen Version. Zero hat einen 0,5 mm 22-poligen Stecker. Um Kameras für den Raspberry Pi zu verwenden, müssen Sie das entsprechende Klebeband verwenden
GPIO
Wie alle Raspberry-Modelle verfügt auch der Zero über die GPIO-Pins. Sie bieten zusätzliche Funktionen, wie I2C, SPI, UART usw. Das Modell hat einen 40-Pin-Anschluss ohne Lötanschlüsse. Er kann sie selbst löten oder eine mit Steckern ausgestattete Version kaufen.
Zusätzliche Anschlüsse
Zero hat auch 4 zusätzliche Pins mit den Bezeichnungen TV und Run. Mit TV-Anschlüssen können Sie einen RCA-Anschluss anstelle von HDMI anschließen. An die Run-Pins kann eine Taste angeschlossen werden, die als Geräte-Reset fungiert. Die vollständige Spezifikation der Ausgänge ist in der technischen Dokumentation enthalten.
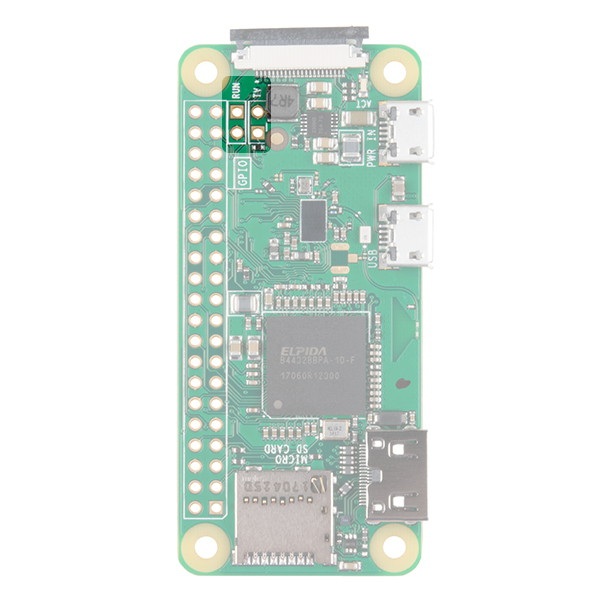
Verbindung
Je nach Verwendung des Raspberry Pi Zero kann dieser minimalistisch angeschlossen werden, allerdings kann der Anschluss auch lästig sein, wenn man Standardgeräte wie Maus, Tastatur und Monitor anschließen muss.
Um den Monitor über HDMI anzuschließen, müssen Sie einen entsprechenden Adapter oder ein entsprechendes Kabel verwenden. Der miniHDMI-Anschluss wird mit dem Raspberry Zero und der HDMI-Anschluss mit dem Monitor verbunden. An den USB-OTG-Anschluss muss ein geeigneter OTG-Adapter angeschlossen werden. Wenn wir mehr Geräte verwenden müssen, müssen wir auch den Hub anschließen. Stecken Sie dann die microSD-Karte mit dem entsprechenden System in den microSD-Steckplatz. Nach dem Anschließen der Stromversorgung sollte der Raspberry hochfahren.
Installation des Betriebssystems
Option 1. NOOBS
Die Raspberry Foundation hat die Software NOOBS (New Out Of The Box Software) entwickelt. Dies ist der offizielle Systeminstaller für den Raspberry Pi. Die neuesten Karten mit dem NOOBS-System , die in unserem Shop erhältlich sind, funktionieren mit jeder Version von Raspberry Pi 2, 3, Zero und Zero W. Wenn Sie selbst NOOBS aufnehmen möchten, benötigen Sie keine zusätzliche Software. Nachdem Sie NOOBS heruntergeladen haben, entpacken Sie es und laden Sie dann den Inhalt des Ordners direkt auf die zuvor formatierte microSD-Karte hoch. Nach dem Einsetzen in den Raspberry sollte das System hochfahren. Von dort aus können Sie eines der verfügbaren Betriebssysteme installieren, indem Sie den Anweisungen auf dem Bildschirm folgen.
Option 2. .img-Bilddatei
Wenn Sie ein anderes System als das in der NOOBS-Software verfügbare installieren müssen, müssen Sie es aus der .img-Datei auf die Speicherkarte hochladen. Im Internet finden Sie viele verschiedene Systeme, die für bestimmte Zwecke entwickelt und in bestimmten Anwendungen verwendet werden. Wir empfehlen die Elcher- Software, um das Systemabbild zu installieren. Alle notwendigen Installationsschritte sind in einer Anwendung enthalten. Führen Sie das Programm aus, wählen Sie die SD-Karte aus, wählen Sie das Systemabbild aus und drücken Sie die Flash-Taste. Nachdem Elcher das System hochgeladen hat, sollte die Karte auf den Raspberry übertragen und an die Stromversorgung angeschlossen werden.
Für Mac-Benutzer empfehlen wir die Anwendung Apple Baker Software . Wählen Sie auf der linken Seite des Fensters die Speicherkarte und auf der rechten Seite im Abschnitt Pi-Zutaten: IMG-Rezept das entsprechende Systemabbild aus. Nachdem Sie auf Backup wiederherstellen geklickt haben, wird das System auf der Karte gespeichert.
Bei der Installation des Rasberry Pi OS spielt es keine Rolle, auf welcher Version des Raspberry wir es tun, da sie austauschbar sind. Verschieben Sie die Karte einfach auf einen anderen Raspberry und das System funktioniert ordnungsgemäß. Einige Systeme haben jedoch eine Version, die nur für ein bestimmtes Modell entwickelt wurde, z. B. OSMC oder RetroPi. |
Grundlegende Operationen auf dem Raspberry Pi OS
Was ist Raspberry Pi OS?
Raspberry Pi OS (ehemals Raspbian) und die meisten Raspberry-Systeme basieren auf Linux. Es hat eine grafische Benutzeroberfläche ähnlich wie Windows oder MacOS. Es müssen also keine Textbefehle auswendig gelernt werden. Vieles geht auch ohne sie.
Nach dem Booten des Systems sehen Sie in der oberen linken Ecke sechs Symbole. Das erste, "Raspberry", funktioniert genauso wie das Windows-Startmenü. Wenn Sie darauf klicken, wird eine Liste der installierten Anwendungen und Deaktivierungsoptionen angezeigt. Das zweite Symbol, das einem Globus ähnelt, ist ein Webbrowser. Die nächsten sind File Manager, Terminal, Mathematica und Wolfram.
Passwortänderung
Jedes Linux-Konto ist passwortgeschützt. Der Standardbenutzer von Raspberry Pi OS
ist "pi" und das Passwort ist "raspberry". Bitte denken Sie daran, diese Daten bei der erstmaligen Nutzung zu ändern. Öffnen Sie dazu das Terminal und geben Sie ein:
sudo passwort
Sie werden aufgefordert, ein neues Passwort einzugeben. Dadurch wird Ihr Gerät besser vor anderen Benutzern und Viren geschützt.
WiFi Verbindung
Um Raspberry Pi Zero W mit dem Internet zu verbinden, klicken Sie auf das WLAN-Symbol in der oberen rechten Ecke des Raspberry Pi OS-Desktops. Eine Liste der verfügbaren Netzwerke sollte angezeigt werden. Nachdem Sie eine davon ausgewählt haben, wird die Verbindung hergestellt. Wenn das Netzwerk passwortgeschützt ist, erscheint zuerst das Passworteingabefenster. Das Ändern des WLAN-Symbols zeigt an, dass die Verbindung korrekt ist. Es ist nicht notwendig, WiFi hinzuzufügen, aber es kann z.B. für Updates nützlich sein.
Software-Aktualisierung
Eine andere Sache, die Sie beim ersten Ausführen tun sollten, ist das Aktualisieren der Software. Anwendungspakete werden ständig aktualisiert. Linux verwendet einen Paketmanager, der die gesamte Software aktualisieren kann. Geben Sie zum Ausführen im Terminal Folgendes ein:
sudo apt-get update
Dies ruft die neuesten Paketinformationen ab und teilt dem Manager mit, was aktualisiert werden soll.
Sudo - (Superuser) ist ein Befehl, der die Berechtigung zum Vornehmen von Änderungen bestätigt
Apt-get - Paketmanager. in diesem Fall geben wir ihm einen Update-Befehl.
sudo apt-get upgrade
Dieser Befehl lädt die Updates herunter und installiert sie. Das Verfahren dauert einige Zeit. Zusätzlich wird nach einer Bestätigung gefragt, die durch Eingabe von Y erfolgen sollte.
sudo shutdown -r now
Befehl zum Herunterfahren des Computers. Der Parameter -r bewirkt einen Neustart. Jetzt bedeutet ein sofortiger Neustart (bei Eingabe von 15 würde der Computer nach 15 Minuten herunterfahren).
Was passiert, wenn Sie sudo nicht eingeben? Das System teilt Ihnen mit, dass Sie nicht über ausreichende Befugnisse verfügen, um die Änderungen vorzunehmen.
Andere nützliche Befehle
- pwd - zeigt an, in welchem Verzeichnis wir uns gerade befinden
- ls - listet den Inhalt des aktuellen Verzeichnisses auf. Um auch versteckte Dateien anzuzeigen, geben Sie ls -a ein
- cd - Verzeichnis wechseln. Wenn Sie cd Ordnername eingeben , gelangen Sie zum Ordner Ordnername. cd .. bringt Sie eine Ebene höher. cd ~ bringt Sie in Ihr Home-Verzeichnis.
- Mann - Anweisung. Geben Sie man und den Befehlsnamen ein, um alle Möglichkeiten anzuzeigen.
- nano - öffnet einen einfachen Texteditor.
Jetzt kennen Sie die Grundlagen der Verwendung eines Raspberry Pi-Monicomputers am Beispiel des Raspberry Pi Zero. Wir empfehlen Ihnen, weiterhin Linux zu lernen, außerdem können Sie die Grundlagen von Python erlernen, die Verwendung von GPIO-Pins erlernen, einen Server, ein Heim-NAS, ein Media Center, eine Spielekonsole oder viele andere Projekte bauen.