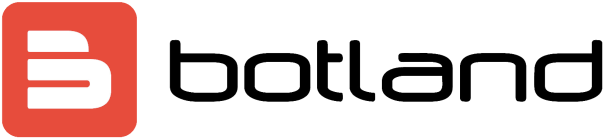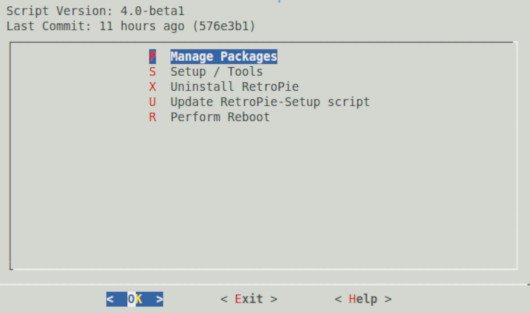RetroPie - Anleitung zur Installation des Emulators für das Raspbian-System
Die Installation des RetroPie-Emulators ist sehr einfach und erfordert nur einen Raspberry-Minicomputer und eine Speicherkarte mit installiertem Raspbian-System. Unten ist ein Schritt-für-Schritt-Installationsprozess:
Installation des Betriebssystems
Die Raspbian-Installationsanleitung finden Sie hier . Beim Retro Gaming Kit ist bereits eine SD-Karte mit vorinstalliertem NOOBs-System enthalten, sodass man als Betriebssystem nur noch Raspbian auswählen muss.
Systemupdate
Vor der Installation des Emulators wird empfohlen, das System mit den folgenden Befehlen auf die neueste Version zu aktualisieren:
- sudo apt-get update && sudo apt-get upgrade
Lokale Einstellungen
Die meisten Installationsskripte versuchen, die Pakete und Bibliotheken zu installieren, die jeder Emulator benötigt. Die Installation wird nicht durchgeführt, wenn die lokalen Systemeinstellungen nicht korrekt sind. Um die Einstellungen zu überprüfen, geben Sie in der Konsole folgenden Befehl ein:
- Gebietsschema
Nach der Verwendung des Befehls sollte Raspberry die eingestellten Werte für alle Optionen zurückgeben, wie im folgenden Beispiel:
- LANG = en_US.UTF-8
- SPRACHE = en_US: en
- LC_CTYPE = "en_US.UTF-8"
- LC_NUMERIC = "en_US.UTF-8"
- LC_TIME = "en_US.UTF-8"
- LC_COLLATE = "en_US.UTF-8"
- LC_MESSAGES = "en_US.UTF-8"
- LC_PAPER = "en_US.UTF-8"
- LC_NAME = "en_US.UTF-8"
- LC_ADDRESS = "en_US.UTF-8"
- LC_TELEPHONE = "en_US.UTF-8"
- LC_MEASUREMENT = "en_US.UTF-8"
- LC_IDENTIFICATION = "en_US.UTF-8"
- LC_ALL = en_US.UTF-8
Wenn eine der oben genannten Optionen nicht gesetzt ist, stellen Sie sie mit dem Befehl ein:
- Update-Gebietsschema
Wie im Beispiel:
- sudo update-locale LC_ALL = "en_US.UTF-8"
Oder über das Tool:
- raspi-config
Damit die vorgenommenen Änderungen vom System übernommen werden, ist ein Neustart des Raspberry erforderlich.
RetroPie-Installation
Installieren Sie nach der Konfiguration des Raspberry die für das Installationsskript benötigten Pakete mit dem Befehl:
- sudo apt-get install git lsb-release
Dann laden wir das neueste RetroPie-Installationsskript herunter:
- Forts
- git clone --depth = 1 https://github.com/RetroPie/RetroPie-Setup.git
Das Skript wird ausgeführt mit:
- cd RetroPie-Setup
- chmod + x retropie_setup.sh
- sudo ./retropie_setup.sh
Wenn alle Schritte korrekt durchgeführt wurden, sollte nach Ausführung des Befehls folgendes Fenster auf dem Bildschirm erscheinen:
Wenn das Fenster erscheint, installieren Sie alle Pakete, Sie können dies mit der Option tun:
Basisinstallation >> Schnellinstallation
Oder installieren Sie alle Pakete manuell mit der Option:
Pakete verwalten
Damit der Emulator richtig funktioniert, sollten Sie zuerst Kernpakete installieren, wie zum Beispiel:
- RetroArch
- EmulationStation
- RetroPie-Menü
- Führen Sie den Befehl aus
Starten des Emulators
Nach der Installation der erforderlichen Pakete müssen Sie Rpi zurücksetzen. Um den Emulator in der Konsole auszuführen, geben Sie Folgendes ein:
- Emulationsstation
Nach dem ersten Start fordert uns der Emulator auf, den Controller zu konfigurieren.
Spiele installieren
Die Installation der Spiele ist in dervom Hersteller erstellten Anleitung ausführlich beschrieben. Eine Möglichkeit zur Installation besteht darin, sie über einen externen Datenträger hochzuladen. Nach dem Formatieren des Mediums (z. B. eines Flash-Laufwerks) auf FAT32 oder NTFS. Erstellen Sie darauf einen Ordner namens retropie , verbinden Sie ihn dann mit dem Raspberry und warten Sie, bis er aufhört zu blinken, schließen Sie ihn dann an den Computer an und fügen Sie die gewünschten Roms zu den entsprechenden Unterordnern im Ordner retropie / roms hinzu. Nachdem Sie die Spiele in den entsprechenden Ordnern abgelegt haben, schließen Sie es wieder an Rpi an und warten Sie, bis es wieder blinkt. Nach diesem Vorgang setzen wir den Emulator mit der Option Emulationstation neu starten zurück. Von nun an sind alle von uns hochgeladenen Spiele im Emulator verfügbar :)