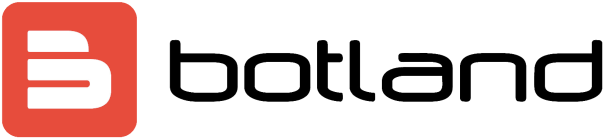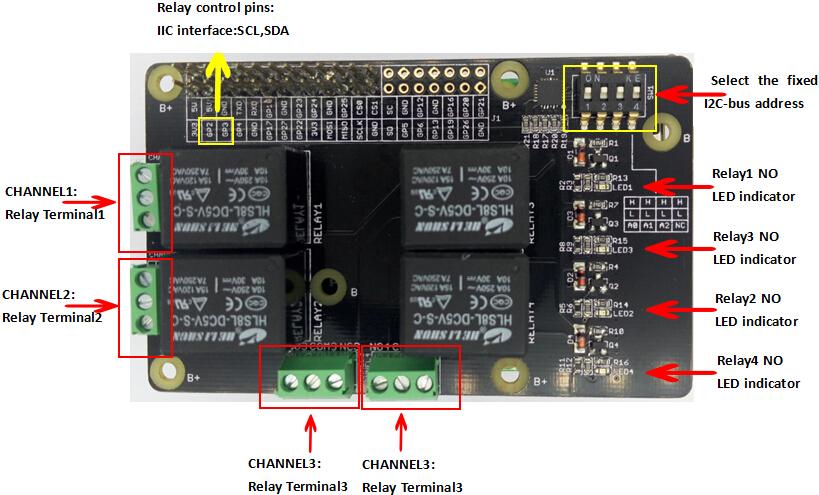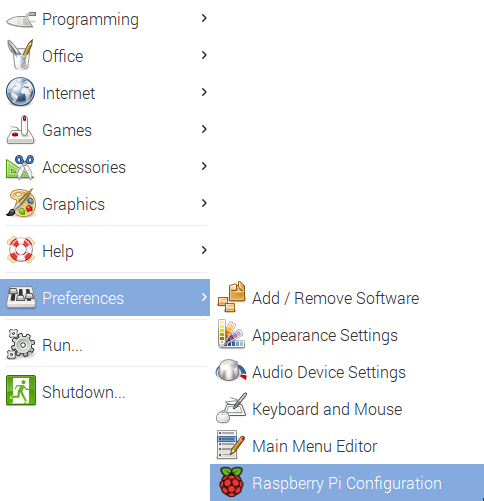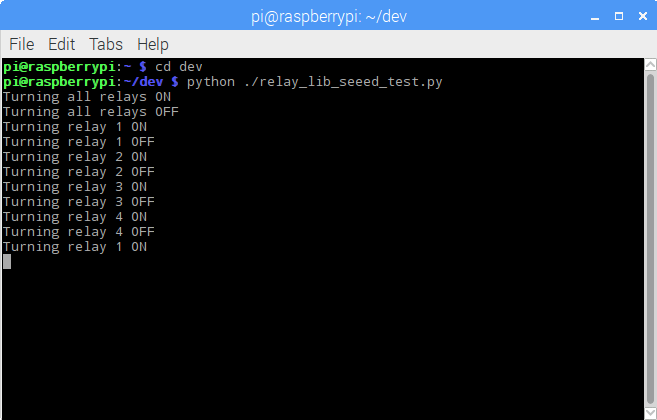Relay Shield ist ein Overlay, das vier hochwertige Relais und NO / NC-Schnittstellen verwendet, um die Hochstromlast zu steuern. Das bedeutet, dass das Pad eine gute Lösung für die Steuerung von Geräten sein kann, die nicht direkt über den IIC-Bus gesteuert werden können. Die standardisierte Form der Kappe ermöglicht eine einfache Verbindung mit dem Raspberry Pi. Das Overlay hat auch vier Anzeigen, die den Ein-/Aus-Status jedes Relais anzeigen.
| kaufe jetzt |
Eigenschaften
- Kompatibel mit Raspberry Pi
- Schnittstellen: IIC, 3 Schalter SW1 (1, 2, 3) - Auswahl der festen Adresse des I2C-Busses
- Relaisverschraubungen
- Standardform und -design des Overlays
- LED-Anzeigen für jedes Relais
- COM, NO (normalerweise offen) und NC (normalerweise geschlossen) Pins für jedes Relais
- Hochwertige Relais
- Betriebszustandsanzeigen für jedes Relais
Spezifikationen
| Charakteristisch | Mindest | Typisch | max | Einheit |
|---|---|---|---|---|
| Versorgungsspannung | 4.75 | 5 | 5.5 | VDC |
| Arbeitsintensität | 10 | / | 360 | mA |
| Schaltspannung | / | / | 30/250 | VDC / VAC |
| Schaltstrom | / | / | 15 | UND |
| Frequenz | / | 1 | / | Hertz |
| Schaltleistung | / | / | 2770VA / 240 | In |
| Lebensdauer | 100.000 | / | / | Kreislauf |
| Maße | 91,20 x 56,15 x 32 | mm | ||
Hardware-Übersicht
Installation
Führen Sie die folgenden Schritte aus, um die Abschirmung zu installieren und ihre Funktion zu überprüfen:
- Schritt 1. Installieren Sie die Kappe auf Ihrem Raspberry Pi
- Schritt 2. Aktivieren Sie die Raspbian I2C-Schnittstelle
- Schritt 3. Überprüfen Sie, ob der Raspberry Pi das Board erkennt
- Schritt 4. Führen Sie den Python-Code aus, um das Board zu üben
Schritt 1. Installieren Sie die Kappe auf Ihrem Raspberry Pi
Die Installation ist sehr einfach, die Platine verfügt über die entsprechenden Buchsen, die zum Anschluss an die Stecker des Raspberry Pi benötigt werden. Hinweis: Der Raspberry Pi Zero hat keine Stecker, diese müssen zusätzlich montiert werden, um die Relais nutzen zu können.
Wir empfehlen, vor der Montage der Platine das Isolierband auf den Ethernet-Port des Raspberry Pi zu kleben. Wenn Sie die Platine ohne Abstandshalter montieren (wie auf dem Foto unten), besteht die Möglichkeit, dass die Platine das Gehäuse des Ethernet-Ports berührt, was zu Problemen führen kann.
Für den Bau von Projekten empfehlen wir Ihnen, Abstandshalter zu verwenden, die die beiden Fliesen stabil an Ort und Stelle halten.
Die Kappe ist für den älteren Raspberry Pi mit einem 26-Pin-Anschluss konfiguriert. Wenn Sie ihn also an einen Raspberry Pi mit einem 40-Pin-Anschluss anschließen, müssen Sie die Kappe wie in der Abbildung gezeigt zur Seite schieben. Wenn Sie die Stifte nicht richtig ausrichten, können Sie später Probleme damit haben, weil die Kappe einfach nicht funktioniert.
Starten Sie I2C
Das Shield kommuniziert mit dem Raspberry Pi über die I2C-Schnittstelle https://en.wikipedia.org/wiki/I%C2%B2C . Diese Schnittstelle ist im Raspbian-Betriebssystem standardmäßig deaktiviert, daher müssen Sie sie aktivieren, bevor Sie das Board verwenden können. Schalten Sie Ihren Raspberry Pi ein und lassen Sie ihn in die grafische Oberfläche booten. Öffnen Sie nach dem Start das Menü, wählen Sie Einstellungen und dann Raspberry Pi Configuration, wie in der folgenden Abbildung gezeigt:
Wählen Sie im neu geöffneten Fenster die Registerkarte Schnittstellen aus, wie im Bild unten. Aktivieren Sie Enable neben I2C, wie im Bild gezeigt, und klicken Sie auf OK, um fortzufahren. Nach dem Neustart des Computers sollte der Raspberry Pi das Overlay mit Relais erkennen. Im nächsten Abschnitt zeigen wir Ihnen, wie Sie sicherstellen, dass Ihr Raspberry Pi das Overlay erkennt.
Prüfen Sie, ob der Raspberry Pi das Overlay erkennt
Da wir die I2C-Schnittstelle bereits eingeschaltet haben, ist es an der Zeit sicherzustellen, dass der Raspberry Pi unser Overlay erkennt. Öffnen Sie ein Terminalfenster auf Ihrem Raspberry Pi und geben Sie den folgenden Befehl ein:
i2cdetect -y -r 1
Die Anwendung zeigt einen Screenshot der erkannten I2C-Geräte wie im Bild unten an. In diesem Beispiel befindet sich nur ein I2C-Board im System, das Overlay mit Relais ist auf Adresse 20 konfiguriert. Warum dieser Wert wichtig ist, erfahren Sie später im Artikel.
Sie sollten in der Lage sein, die Schalter auf dem Overlay zu verwenden, um die I2C-Busadresse einzustellen. Es gibt 4 DIP-Schalter auf der Platine, schauen wir uns an, was passiert, wenn Sie sie ändern.
Wir haben 4 Schalter, drei davon sind mit A0 bis A2 beschriftet und einer ist NC. NC bedeutet kein Signal. Jeder Schalter ist niedrig und hoch, und die folgende Tabelle zeigt, wie sie eingestellt werden, um die I2C-Adresse auf der Platine zu bestimmen:
| A0 | A1 | A2 | Die Anschrift |
|---|---|---|---|
| Groß | Groß | Groß | 20 |
| Niedrig | Groß | Groß | 21 |
| Groß | Niedrig | Groß | 22 |
| Groß | Groß | Niedrig | 24 |
| Groß | Niedrig | Niedrig | 26 |
| Niedrig | Niedrig | Niedrig | 27 |
Starten der Testanwendung
Verwenden Sie den Testcode aus dem GitHub-Repository . Laden Sie den Code herunter und er wird Ihnen helfen, den folgenden Schritt mit Leichtigkeit auszuführen.
So führen Sie die Testanwendung aus: Öffnen Sie ein Terminalfenster, navigieren Sie zu der Stelle, von der Sie die Beispielanwendung gezogen haben, und führen Sie sie mit dem folgenden Befehl aus:
python ./seeed_relay_test.py
Wenn Sie zur Eingabe eines Befehls aufgefordert werden, geben Sie die folgenden Befehle ein, um die Relais ein- und auszuschalten:
- Durch Eingabe von 1on, 2on, 3on oder 4on und Bestätigung mit enter wird das angezeigte Relais eingeschaltet
- Durch Eingabe von 1off, 2off, 3off oder 4off und Bestätigung mit enter wird das ausgewählte Relais ausgeschaltet
- Die Eingabe von allon oder alloff schaltet alle Relais ein oder aus
Verwenden eines Moduls in Python
Um das Modul in Ihren eigenen Python-Anwendungen zu verwenden, kopieren Sie das Modul (relay_lib_seeed.py) in den Projektordner und importieren Sie dann das Modul in die Anwendung, indem Sie am Anfang die folgende Zeile hinzufügen:
aus relay_lib_seeed importieren *
Auf diese Weise bietet die Anwendung eine Reihe von Funktionen:
- relay_on (int_value) - Einen Snack aktivieren. Geben Sie eine Ganzzahl zwischen 1 und 4 (einschließlich) für die Funktion ein, um das Relais anzugeben, das Sie einschalten möchten. Beispiel: relay_on (1) schaltet das erste Relais ein (das eigentlich Relais 0 ist).
- relay_off (int_value) – Einen Snack aktivieren. Geben Sie eine Ganzzahl zwischen 1 und 4 (einschließlich) für die Funktion ein, um das Relais anzugeben, das Sie einschalten möchten. Beispiel: relay_on (4) schaltet das erste Relais ein (das eigentlich Relais 3 ist).
- relay_all_on () - Schaltet alle Relais gleichzeitig ein
- relay_all_off () - Schaltet alle Relais gleichzeitig aus
Das Modul zeigt den Konfigurationswert an, der bei der Arbeit mit der Karte beachtet werden sollte:
# 7-Bit-Adresse (wird nach links verschoben, um das Lese-Schreib-Bit hinzuzufügen) DEVICE_ADDRESS = 0x20
20? Erinnern Sie sich an diesen Wert aus dem früheren Teil des Leitfadens? Das Board übernimmt standardmäßig diese Adresse. Wenn Sie die Schalter ändern, müssen Sie diese Variable entsprechend aktualisieren.
Um das Modul in Aktion zu sehen, öffnen Sie ein Terminalfenster auf Ihrem Raspberry Pi, navigieren Sie zu dem Ordner, in den Sie die Dateien für dieses Repository extrahiert haben, und geben Sie den folgenden Befehl ein:
python ./relay_lib_seeed_test.py
Diese App:
- Es schaltet alle Relais für eine Sekunde ein
- Es schaltet alle Relais aus
- Es durchläuft jedes der Relais (1 bis 4) und schaltet jedes für eine Sekunde ein
Das Modul schreibt die Zeiger in die Konsole, indem es jedem Schritt folgt, wie in der folgenden Abbildung gezeigt:
Die Platinendioden (eine für jedes Relais) leuchten auf, wenn die Relais eingeschaltet sind. Die Lampen leuchten möglicherweise nicht nacheinander auf.
Der Code, der diese Befehle ausführt, sieht folgendermaßen aus:
# Schalten Sie alle Relais ein relay_all_on () # warte eine Sekunde time.sleep (1) # Schalte alle Relais aus relay_all_off () # warte eine Sekunde time.sleep (1) # schalten Sie nun jedes Relais jede Sekunde in einer Endlosschleife während wahr: für i im Bereich (1, 5): Relais_ein (i) time.sleep (1) relay_off (i)
Das war's, jetzt können Sie alle Möglichkeiten Ihrer Kachel nutzen.