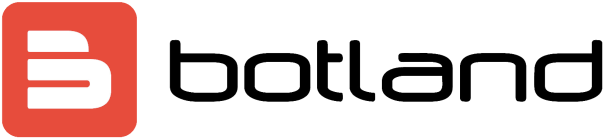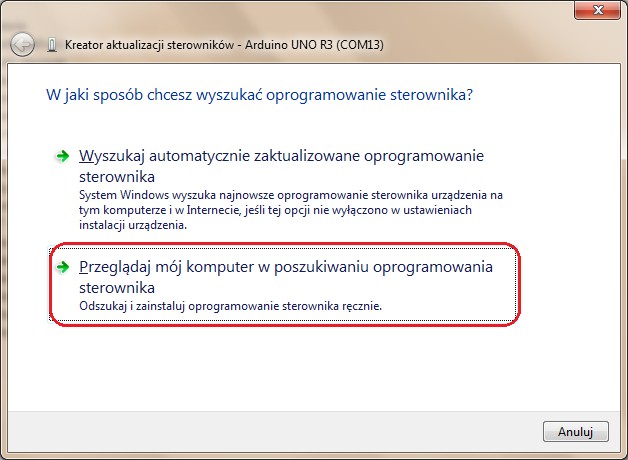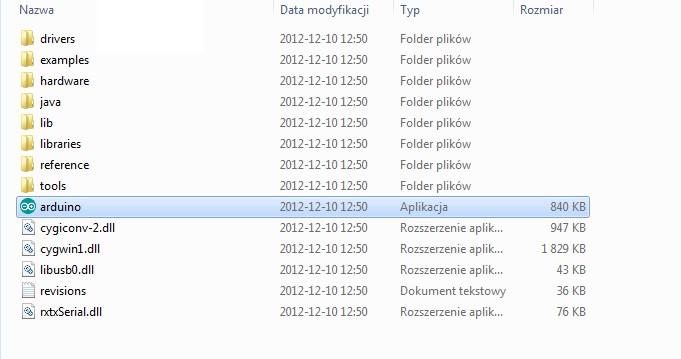Arduino - Erste Schritte - Verbindung und Softwareinstallation
Am Beispiel von Arduino Uno Rev3
Das Starten des Arudino-Moduls besteht darin, die Software herunterzuladen, das Modul über ein USB-Kabel mit dem Computer zu verbinden und Treiber zu installieren. Nachfolgend werden die einzelnen Schritte beschrieben.
1. Arduino-Software - Herunterladen
Um das nutzen zu können, was Ihnen das Arduino-Projekt bietet, müssen Sie die kostenlose Umgebung herunterladen, die in Versionen für verschiedene Betriebssysteme verfügbar ist:
Nachdem Sie die entsprechende Version heruntergeladen haben, installieren Sie sie im Betriebssystem. Bei der Installationsdatei für Windows genügt ein Doppelklick, um den Installationsassistenten zu starten.
Arduino Uno, Arduino Mega, Arduino Nano - Treiber für die passende Version lassen sich problemlos finden.
2. Wie verbinde ich Arduino?
Um das Modul mit einem Computer zu verbinden, wird ein passendes USB-Kabel benötigt:
Arduino Uno , Mega , Leonardo benötigen keine externe Stromversorgung. Sie können die USB-Anschlussschiene direkt nutzen. Es sollte jedoch beachtet werden, dass die maximale Stromausbeute von USB 500 mA beträgt. Es reicht aus, um mehrere LEDs , integrierte Schaltkreise (z. B. einen Temperatursensor ) oder das beliebte 16x2-LCD-Display mit Strom zu versorgen.
3. Wie installiere ich Arduino?
Windows 7/8/10
1. Verbinden Sie das Board mit dem passenden USB-Kabel.
2 . Wir betreten die Systemsteuerung . Wir wählen die Option System und Sicherheit . Klicken Sie im Systemmenü auf Geräte-Manager oder suchen Sie in Windows 10 im Startmenü nach dem Begriff Geräte- Manager .
3. Arduino wird als unbekanntes Gerät oder als Arduino im Menü „Kommunikationsports “ angezeigt. Klicken Sie mit der rechten Maustaste, wählen Sie die Option: Treibersoftware aktualisieren ..
Wählen Sie die Option Auf meinem Computer nach Software suchen ...
4. Geben Sie den Pfad zum Treiberverzeichnis in dem Ordner ein, in dem die Arduino IDE installiert wurde
Beispielpfad für Windows-Treiber.
5. Das System fordert Sie auf, die Installation zu bestätigen (aufgrund des Fehlens einer digitalen Signatur), fahren Sie mit der Installation fort.
6. Wenn alle Schritte korrekt durchgeführt wurden, sollte die Installation erfolgreich sein. Wir können die Umgebung ausführen (die Datei arduino.exe ).
Arduino-Startdatei.
Windows 8 und Windows 10
Wenn der Treiber nicht automatisch installiert wird, wählen Sie ihn manuell aus. Klicken Sie dazu auf die Option:
- Lassen Sie mich das Gerät auf meinem Computer aus einer Liste von Treibern auswählen
Wählen Sie dann im Menü zuerst Ports (COM und LPT) und dann das Arduino Uno-Gerät aus.
Außerdem sollten Sie für einige Versionen das automatische Blockieren von digital unsignierten Treibern deaktivieren.
Windows XP
Eine Schritt-für-Schritt-Installation finden Sie unterdieser Adresse .
Arduino - Das Problem mit dem Hochladen auf das Board kommt hin und wieder vor, aber es gibt so viel Hilfe und Lösungen im Netzwerk, dass jeder Benutzer Antworten auf seine Fragen findet. Der Arduino-Treiber ist sehr oft hochgeladene Software von vielen Bastlern, die ihr Wissen teilen.
4. Arduino-Tests
Um die Verbindung zu testen, können wir eines der Beispielprogramme hochladen. Zum Beispiel blinkende LED-Diode - BlinkWithoutDelay (Bild unten) .
Auswahl des Beispielprogramms BlinkWithoutDelay in der Arduino IDE.
Da der Arduino Uno standardmäßig blinkt, können wir die Blinkfrequenz ändern, um sicherzustellen, dass die Verbindung funktioniert. Wir ändern den Wert der Intervallvariable von 1000 auf zB 100. Nach dem Neuladen des Programms sollte die Diode schneller blinken (Bild unten).
Ein Fragment des Arduino-Beispielcodes, das das variable Intervall enthält, das die Dauer des LED-Blinkens definiert (Zeit in ms).
Datum der letzten Aktualisierung: 21.07.2021