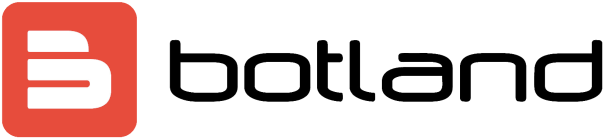Lektion 6: LCD-Display
Zielsetzung
Verwenden von Grove - 16x2 LCD-Display zur Anzeige der Nachricht "Hello World".
Hardware-Anforderungen
Vorbereiten:
- Micro-USB-Kabel
- Raspberry Pi 3 Modell B
- Computer
Inhalt des Kits
- Grove-Base-Hut
- Grove-Schnur
- Grove - 16 * 2 LCD-Anzeige
Hardware-Verbindung
Schritt 1 Schließen Sie das Grove - 16 * 2 LCD-Display an den I2C-Port des Base Hat an.
Schritt 2 Verbinden Sie den Base Hat mit dem Raspberry Pi.
Schritt 3 Schließen Sie den Raspberry Pi mit dem Micro-USB-Kabel an die Stromversorgung an.
Software
Beachtung Stellen Sie sicher, dass Sie die Repository-Bibliothek python.py auf Ihrem Raspberry Pi geklont haben. |
Schritt 1 : Geben Sie die folgenden Befehle ein, um die Python-Datei zu öffnen
cd grove.py Nanolektion_6.py
Schritt 2: Kopieren Sie den folgenden Code
#! / usr / bin / env python
Importzeit
aus grove.display.jhd1802 importieren Sie JHD1802
def main ():
# Grove - 16x2 LCD (Weiß auf Blau), verbunden mit dem I2C-Port
LCD = JHD1802 ()
lcd.setCursor (0, 0)
lcd.write ('Hallo, Welt !!!')
print ('Anwendung beendet ...')
if __name__ == '__main__':
hauptsächlich ()
Schritt 3 : Starten Sie das Programm
sudo chmod + x Lektion_6.py sudo ./lektion_6.py
Sie sollten die Nachricht "hello, world !!!" sehen. auf dem LCD.
Wenn Sie Grove - 16 * 2 LCD Display verwenden möchten, um andere Symbole anzuzeigen, ändern Sie einfach lcd.write ("hello, world !!!") im Code.